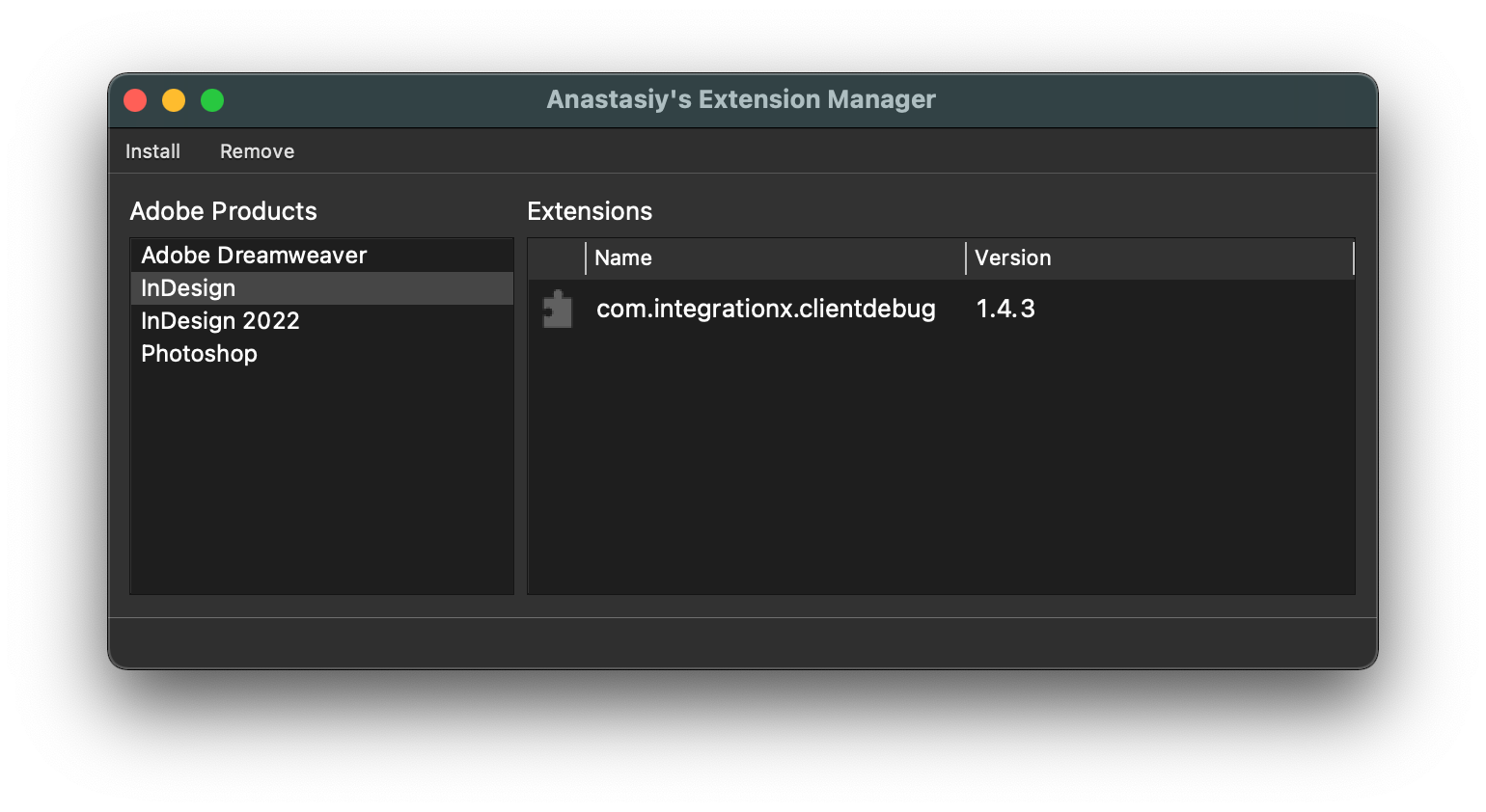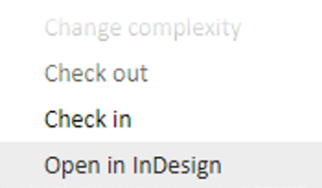...
Table of contents
...
| Table of Contents |
|---|
...
This plugin in required for ADPOINT users that run the ADPOINT 7.11 HTML client . and ADPOINT
Users running the ADPOINT 7.11 Java Client should not follow this instruction as the InDesign plugin is still supported though older versions of the plugin.
Users running PLANPOINT users should not follow this instruction as the plugin does currently not support PLANPOINT. PLANPOINT users are required to use the Java Client and the corresponding InDesign plugin.
...
Table of contents | |
|
Requirements
This instruction applies to the following versions:
ADPOINT | Version 7.11 and newer before build 7.11.20211028.0101 |
InDesign | CC2016 and newer, 2017, 2018, 2019, 2020 and 2021 |
ADPOINT Plugin for InDesign | Version 1.5.3 (version history) |
Browser | Chrome version 90 and newer |
The instruction is valid for both PC and Mac users.
Installation
| Note |
|---|
Please note that plugin versions older than 1.4.1 needs to be uninstalled if version 1.4.1 or newer is installed. |
Installing the ADPOINT plugin for InDesign
Download and install the Anastasiy’s Extension Manager from here:
https://install.anastasiy.com/
Download the InDesign plugin for ADPOINT from here:
InDesign plugin for ADPOINT 7.11 HTML v1.5.3Download the latest Extension Manager 2.
Quit any running instances of InDesign
Open the Anastasiy’s Extension Manager 2 on your PC or Mac and select InDesign in the left column:
If there is already an extension called com.integrationx.client installed with a version number lower than 1.4.1 xxx installed, then select it and click Remove from the menu. Otherwise proceed to point 6.
Drag Click Install and select the Indesign plugin file which was downloaded in point 2 above, in to the Extensions field.
This will install the plugin. You may get prompted to enter your local password to accept installation.Quit the Anastasiy’s Extension Manager 2
Open InDesign
| Note |
|---|
Please note: If you have multiple versions of InDesign, the plugin will be installed on the latest version only. |
| Note |
Note! If the plugin takes a long time to load in Windows, please check the setup. See more here. |
Configuring the plugin
In ADPOINT, select any production order. Open the Actions Menu and select “Open in InDesign”
go to the Admin menu and select “Reset InDesign Folder“.
You will be prompted to select the directory where the plugin will store its files.
The path must be: [username]/adpoint
If the /adpoint folder does not exist in the [username] folder please create it.
Click teh the Select Folder button once the dialog points to the [username]/adpoint folder.Select any print production order. Open the Actions Menu and select “Open in InDesign”
You will be prompted to let ADPOINT view files in the folder assigned above.
Click the View files buttons to accept.You will also be prompted to save changes.
Also accept this by clicking the Save Changes button.Now the connection between ADPOINT 7.11 HTML and InDesign is established
...