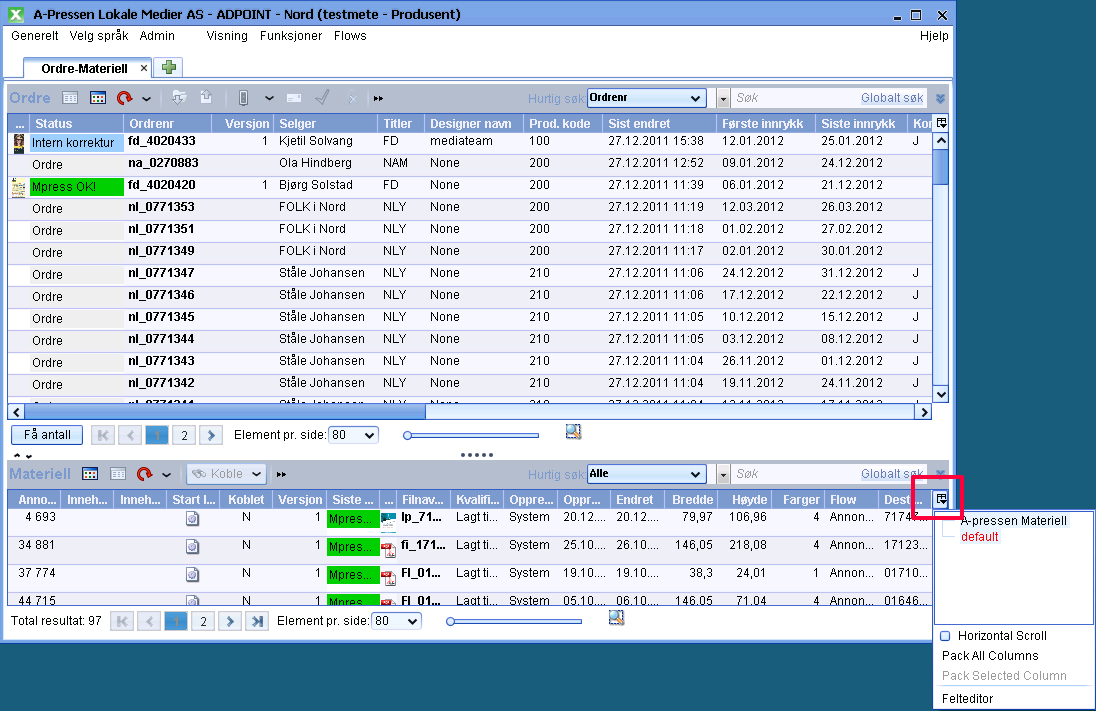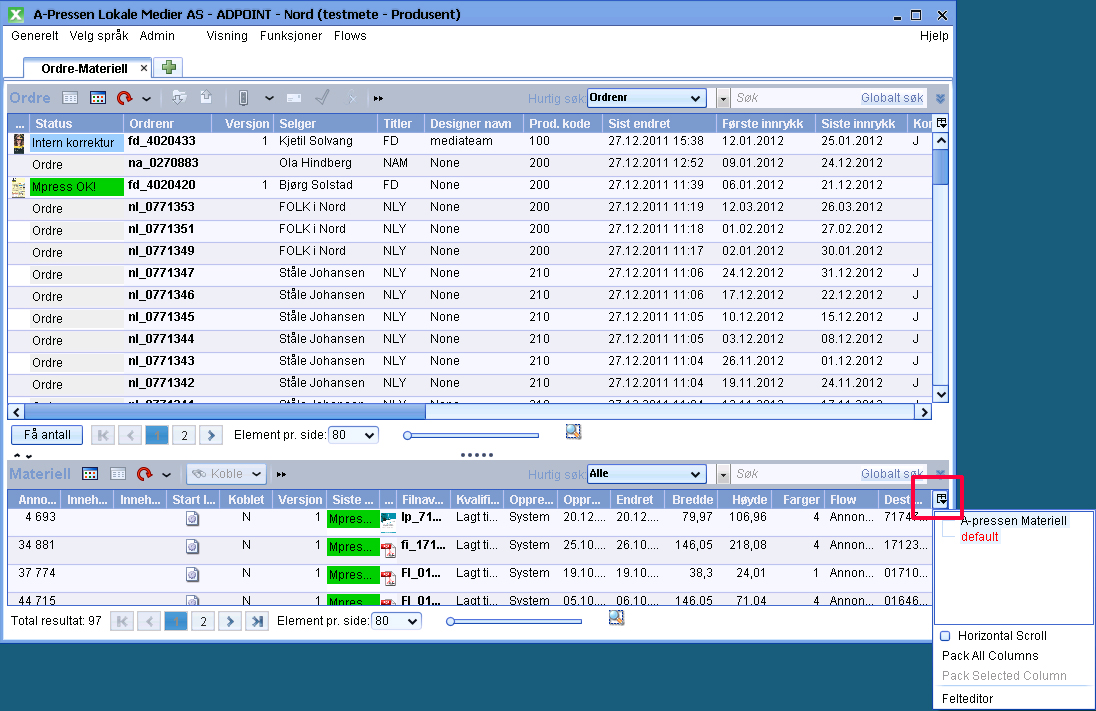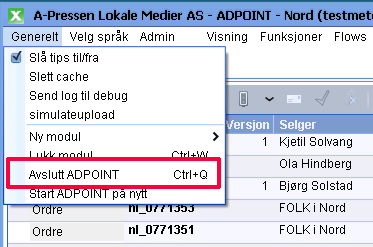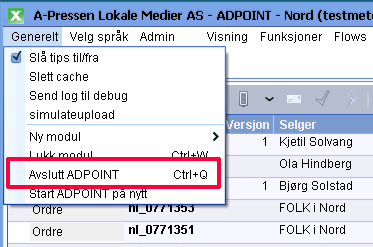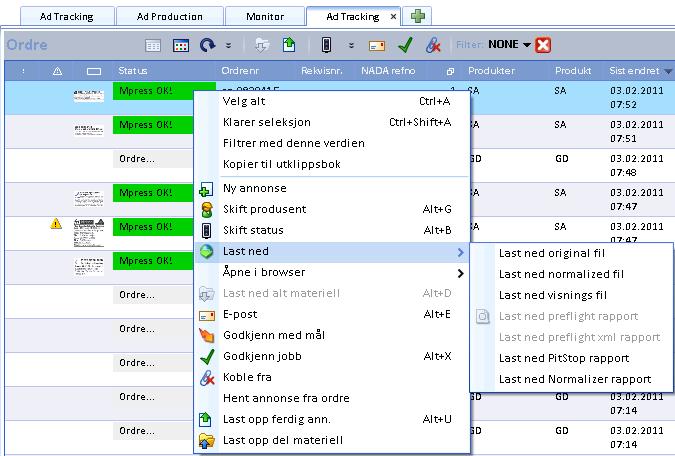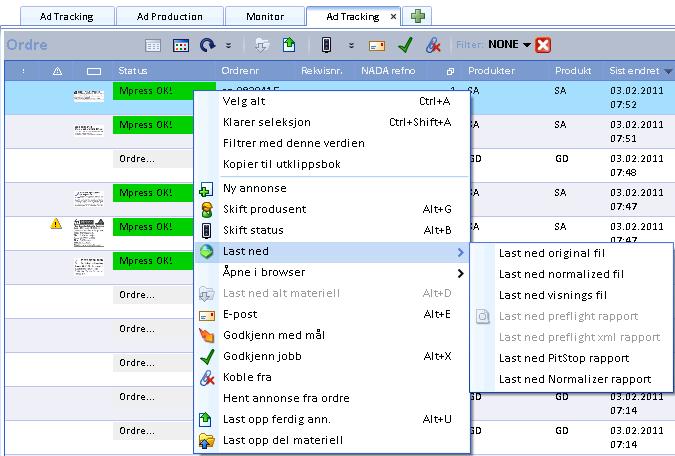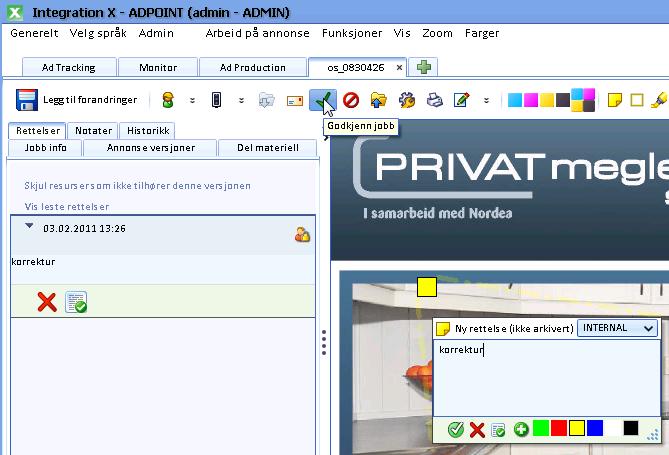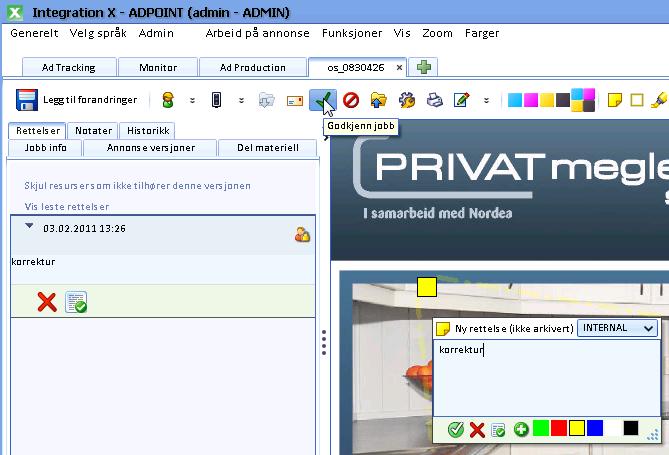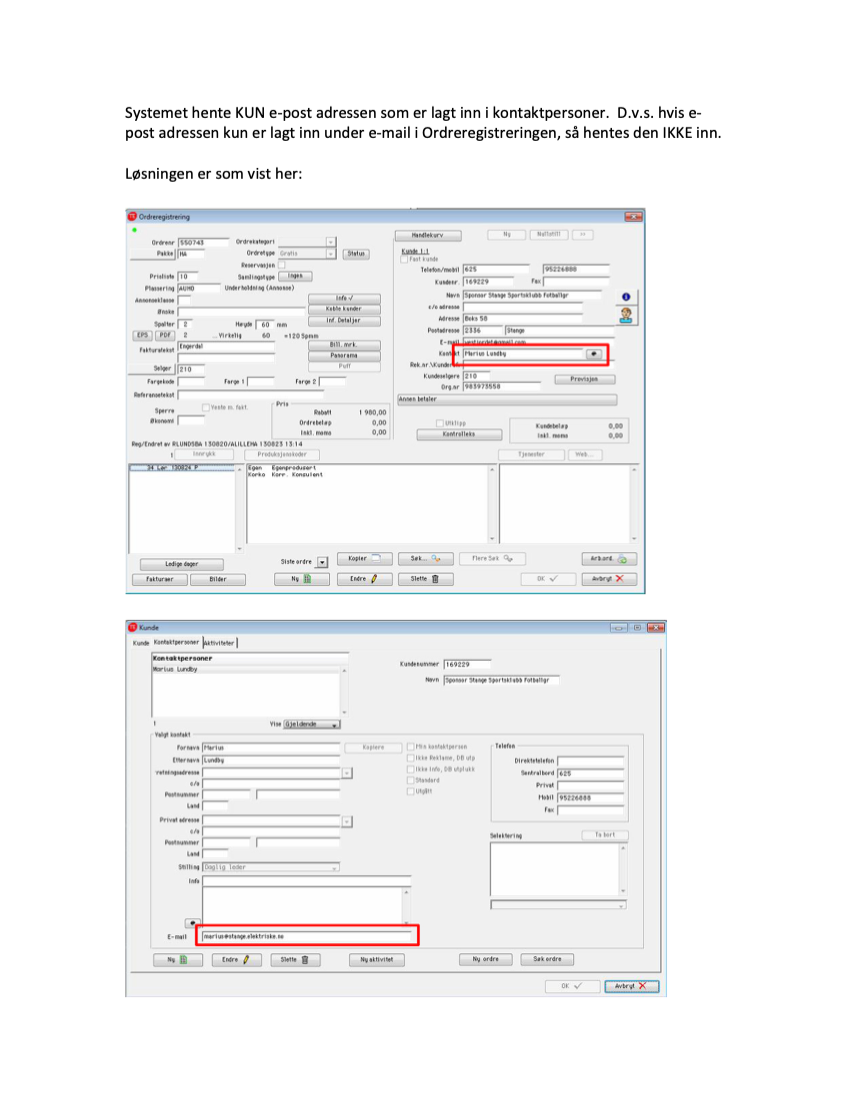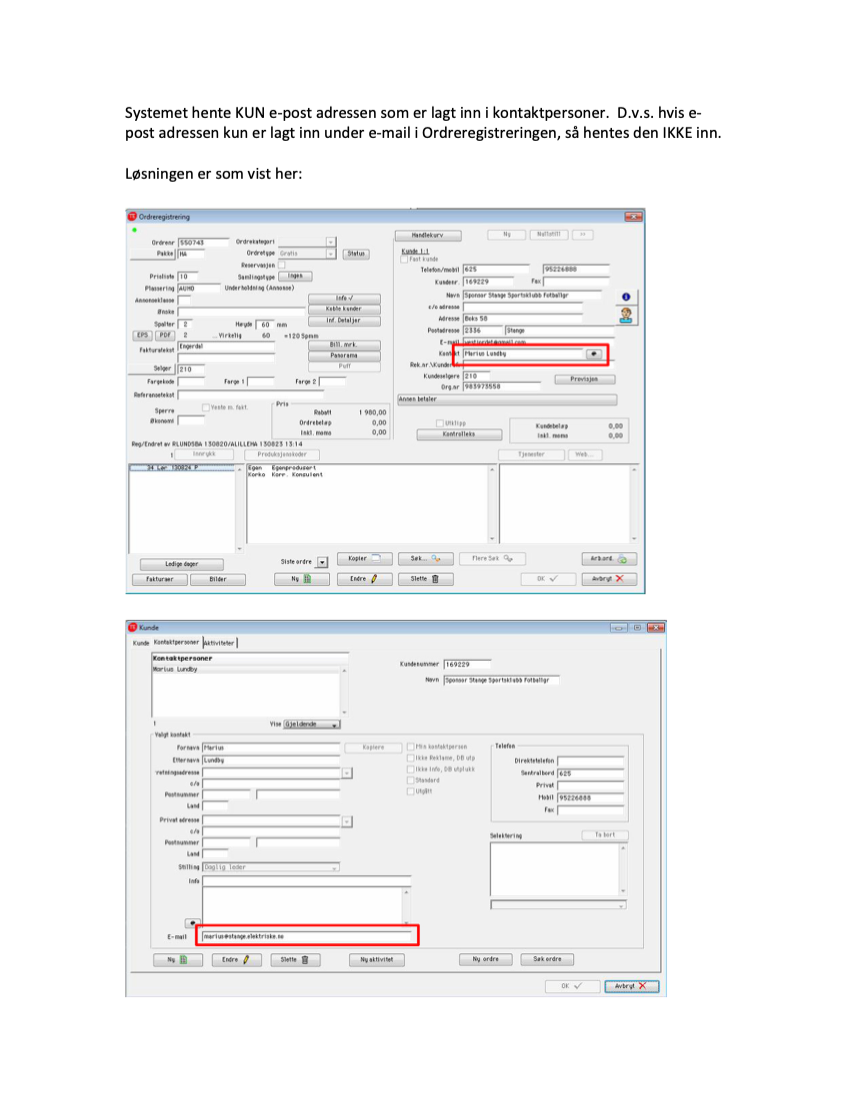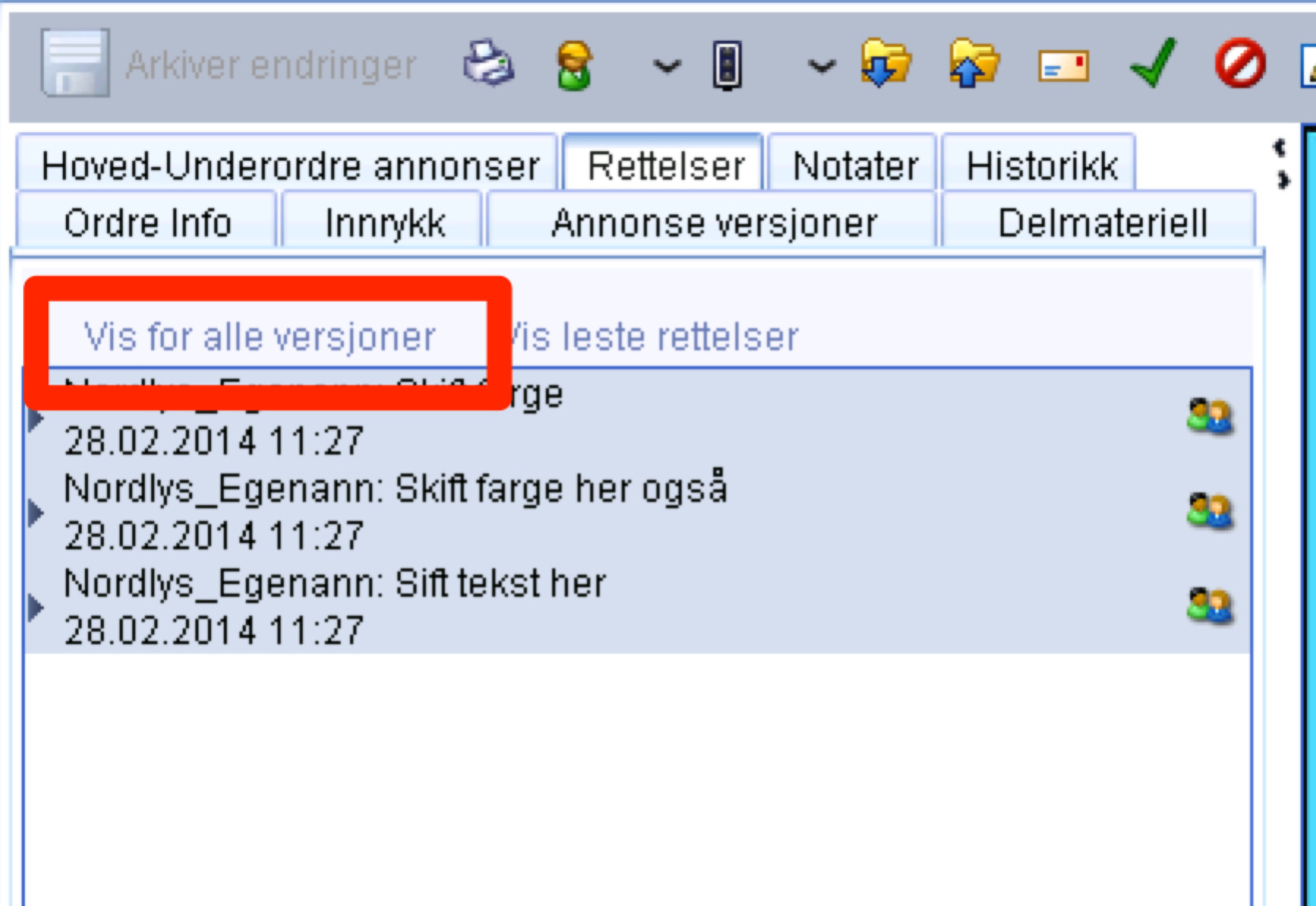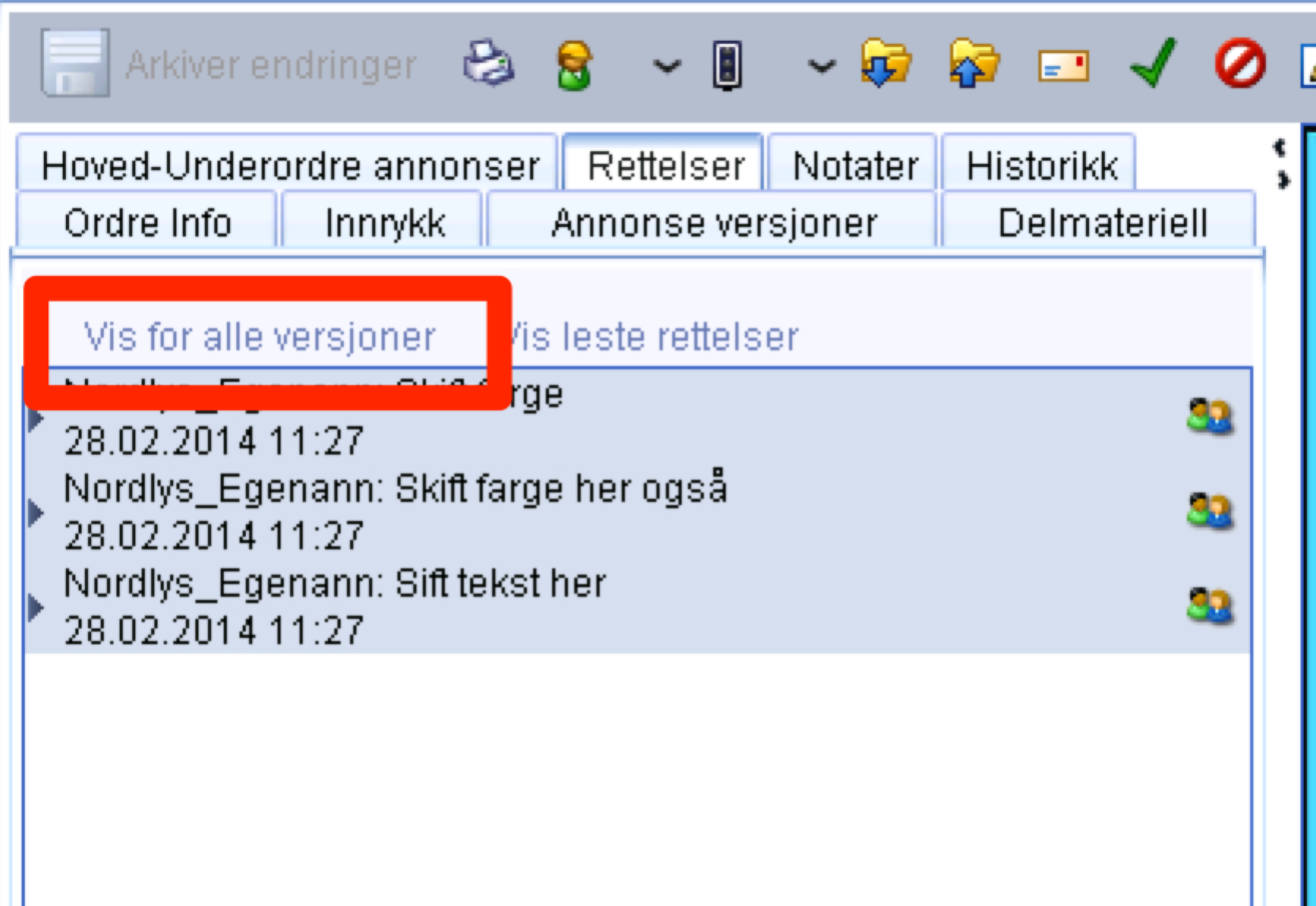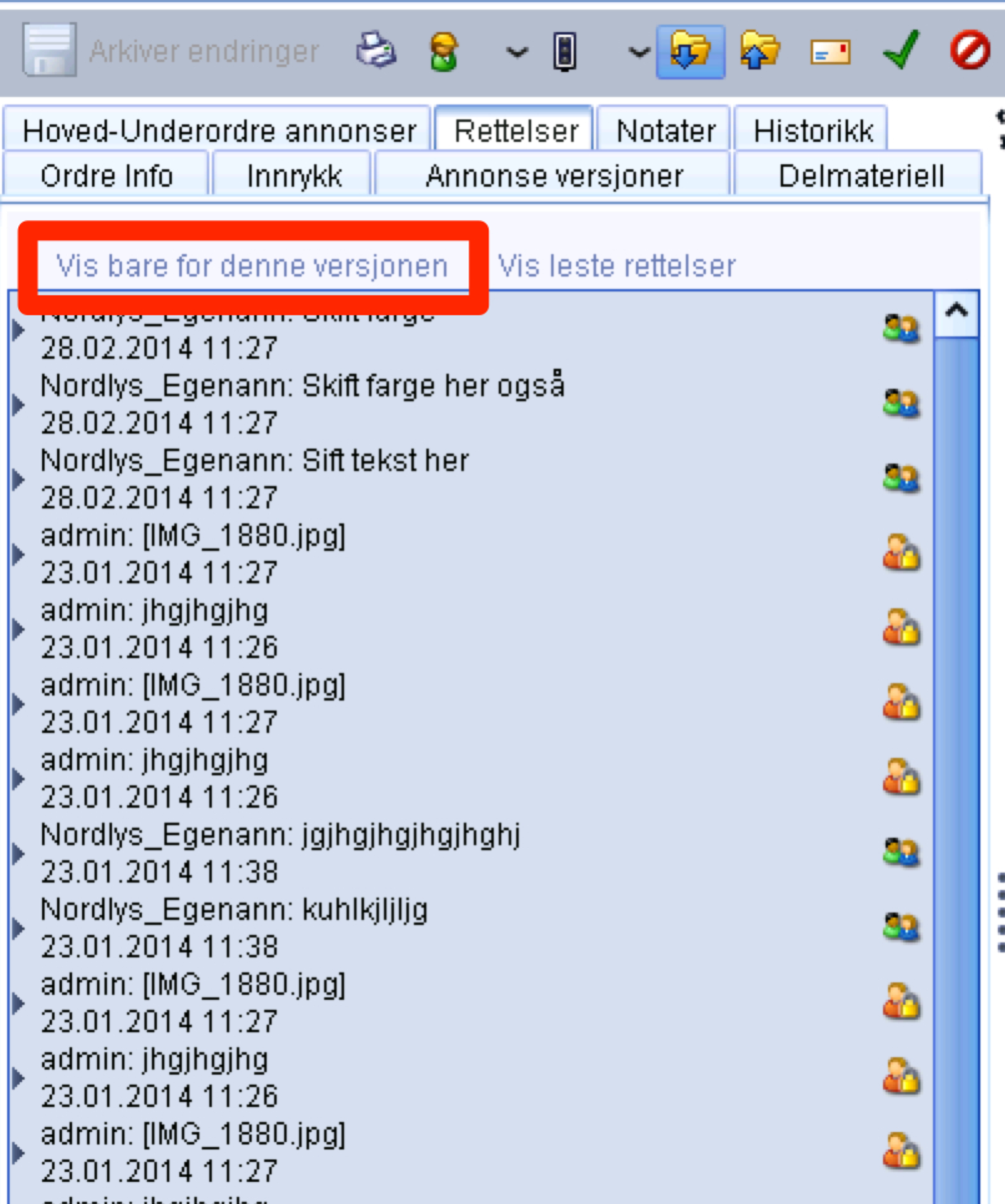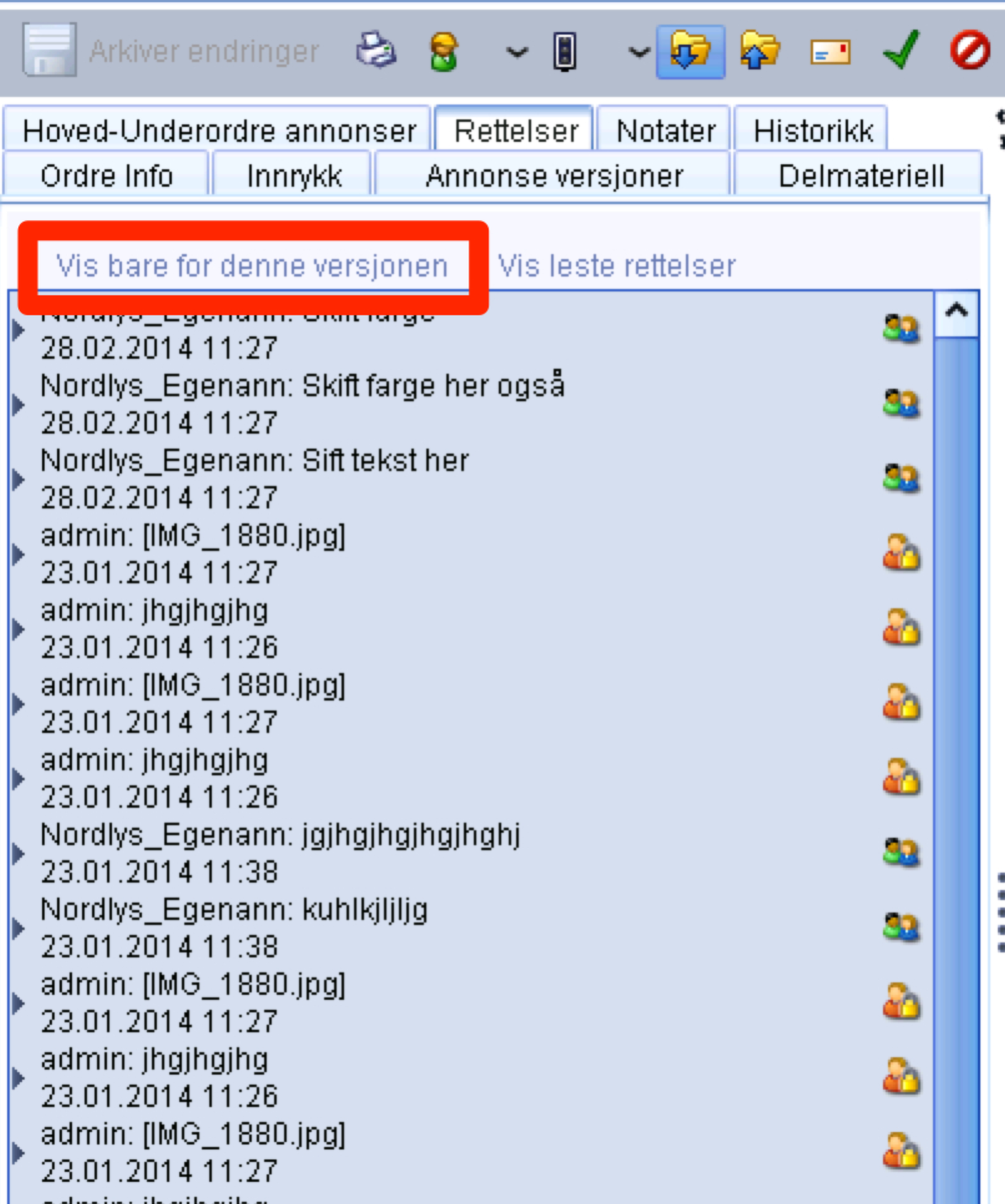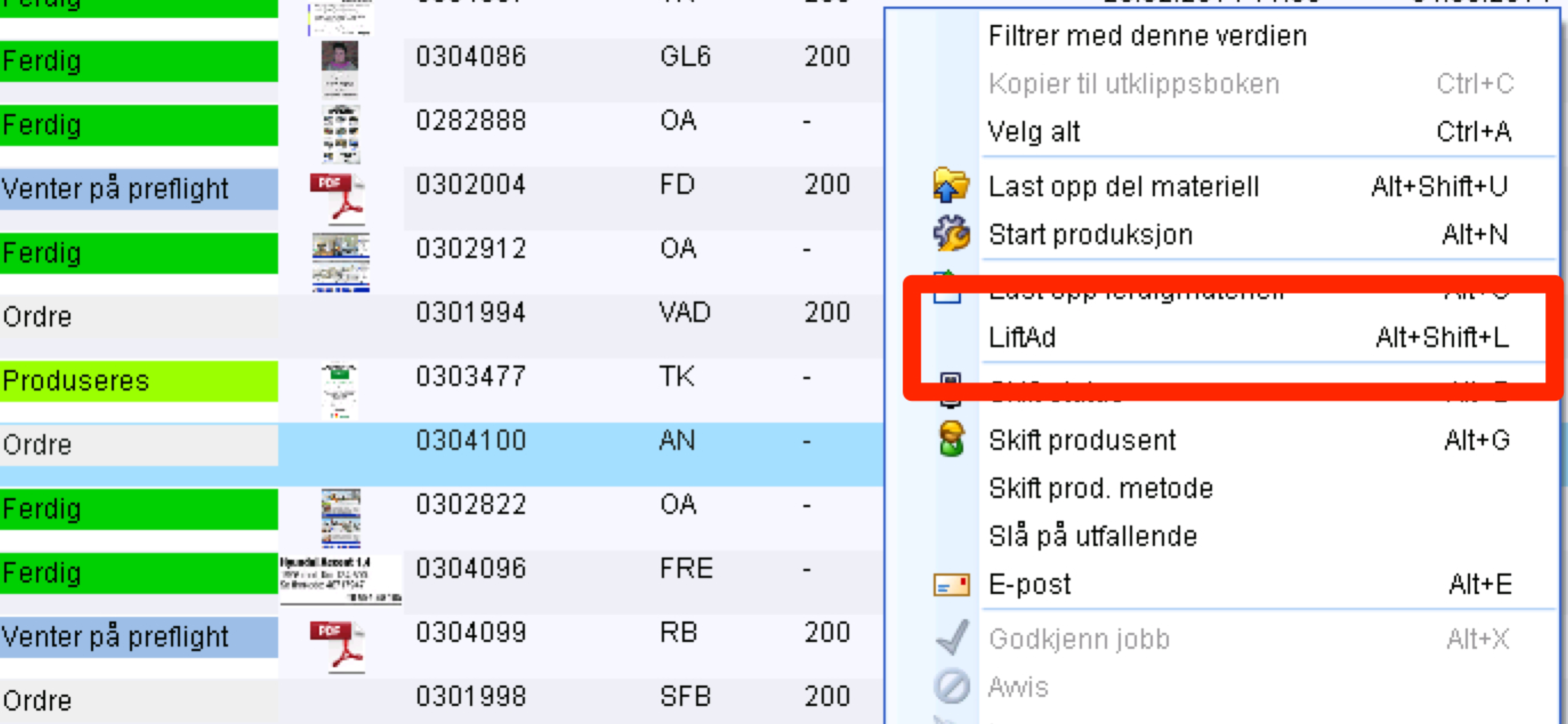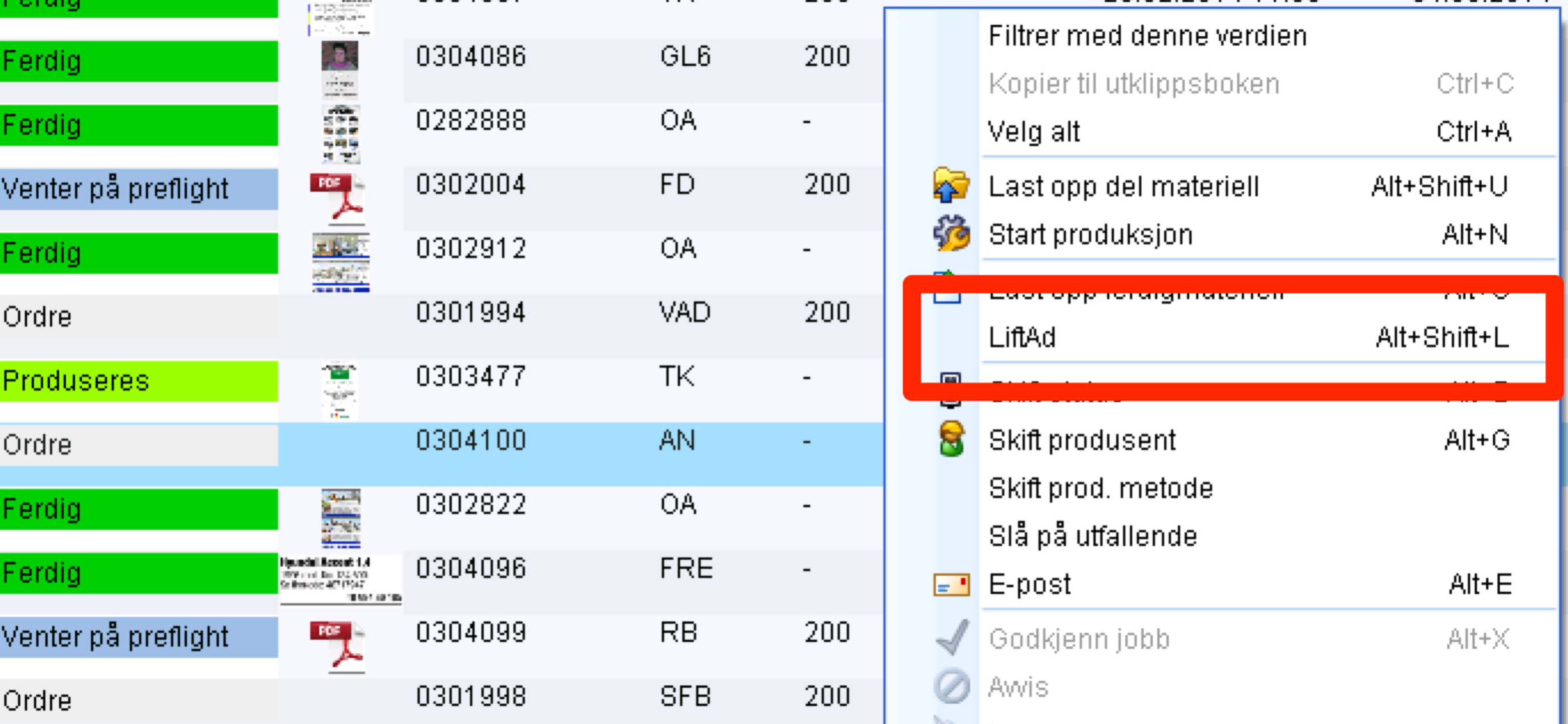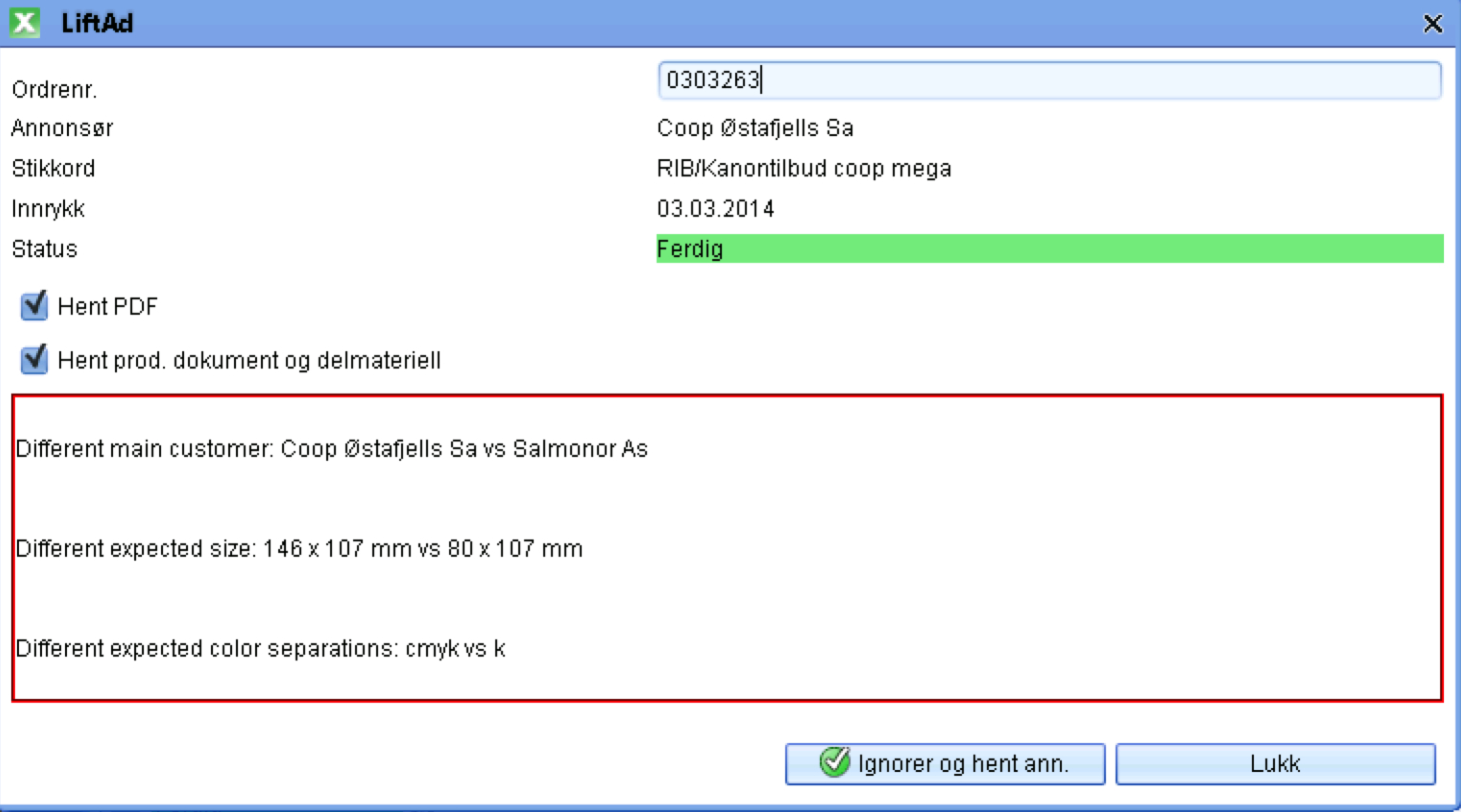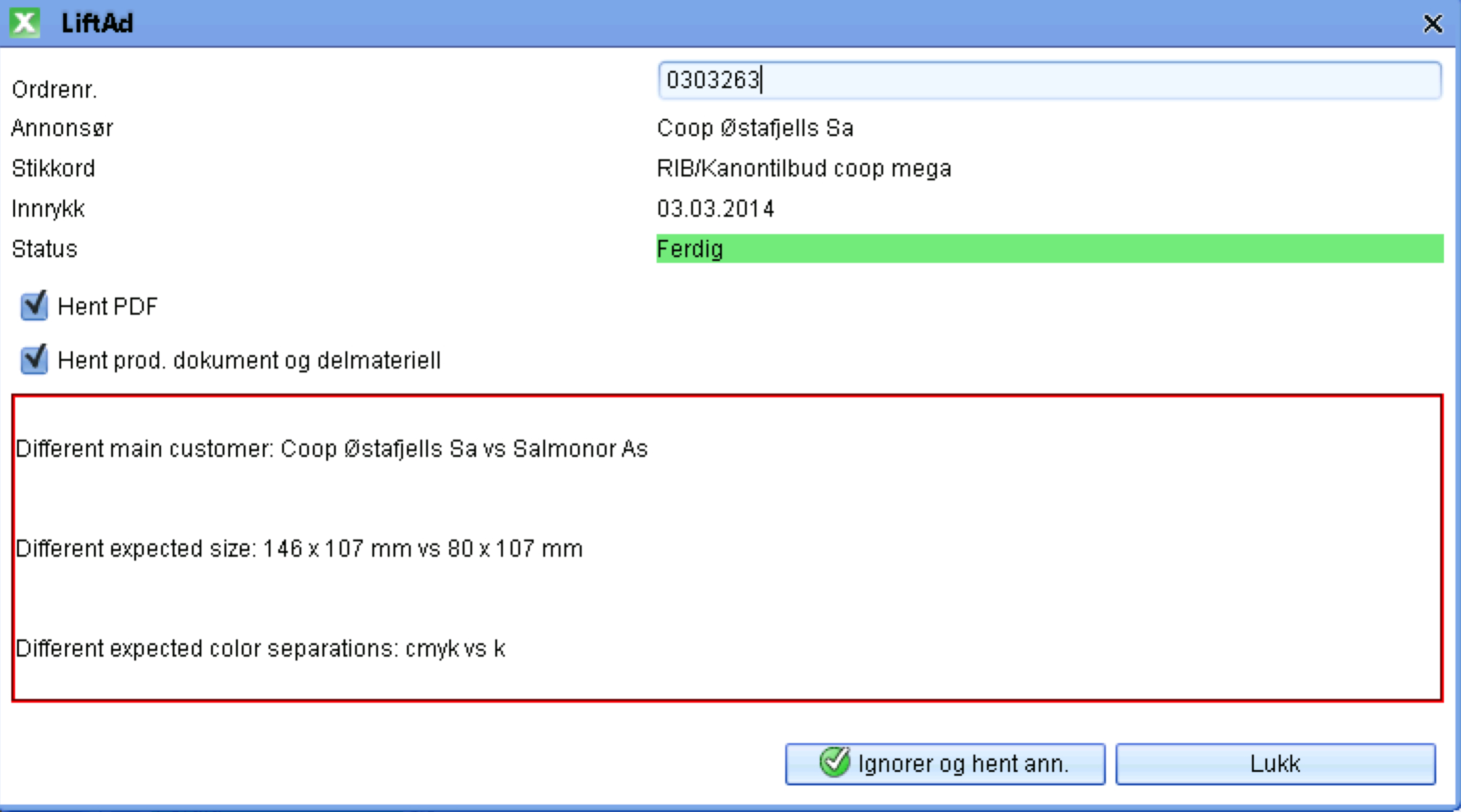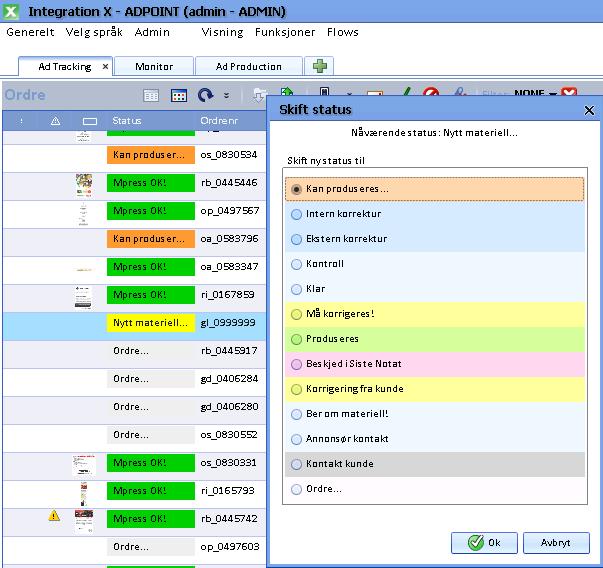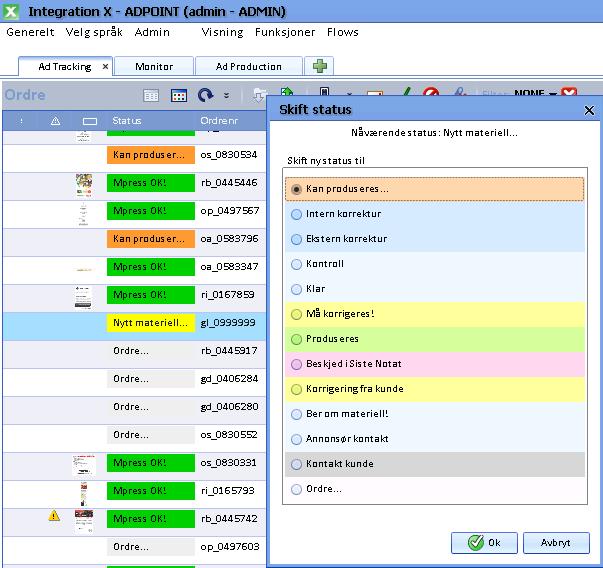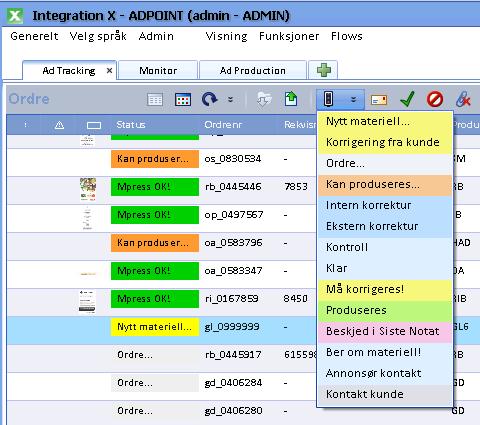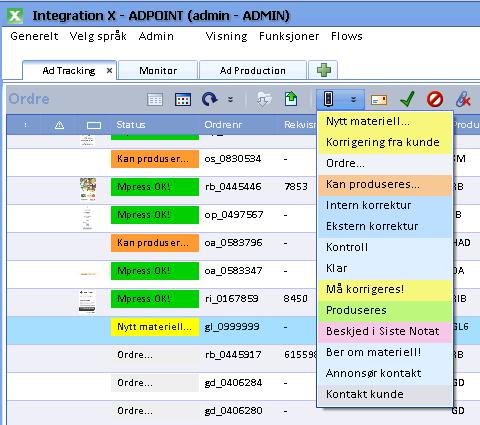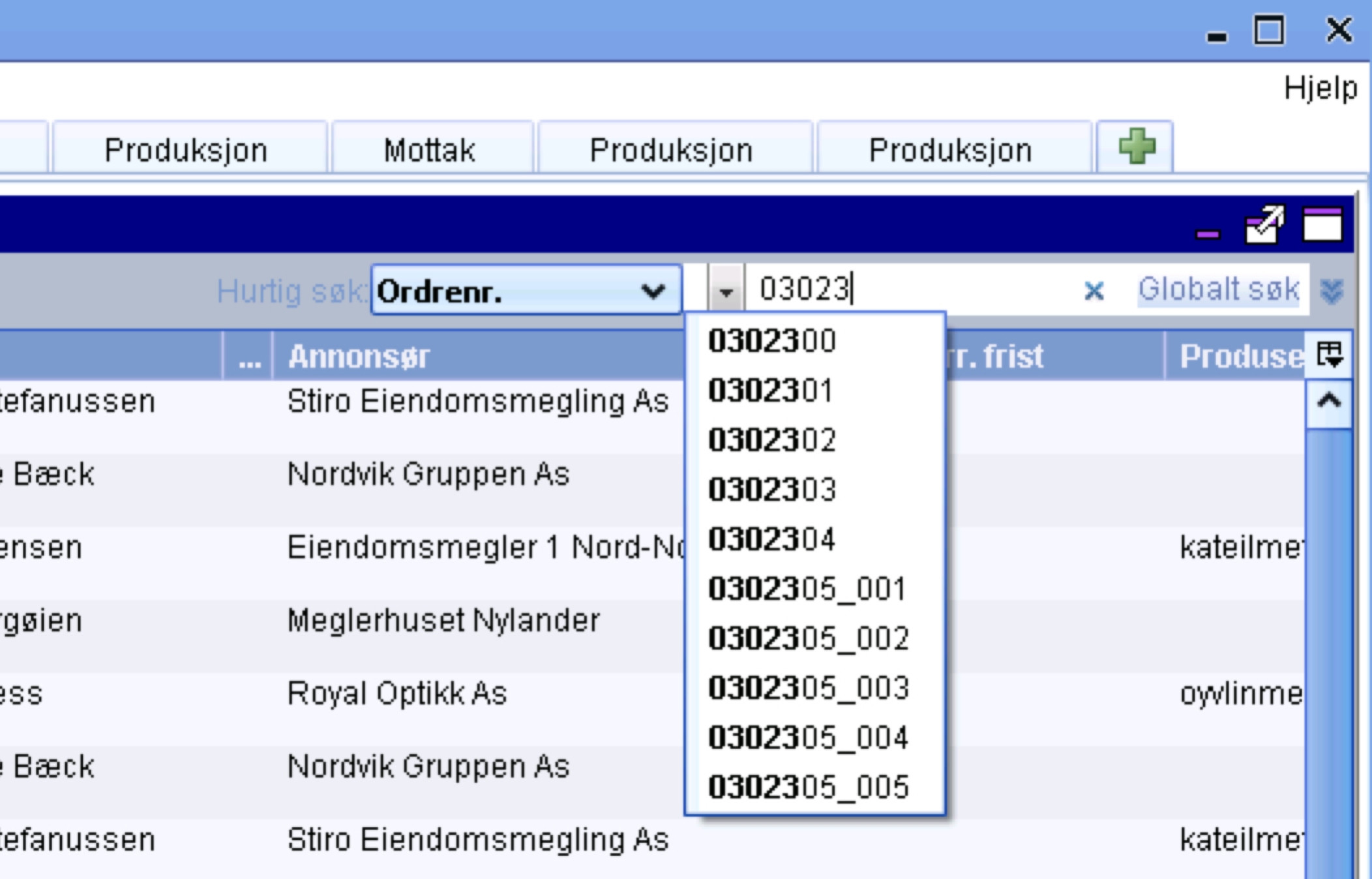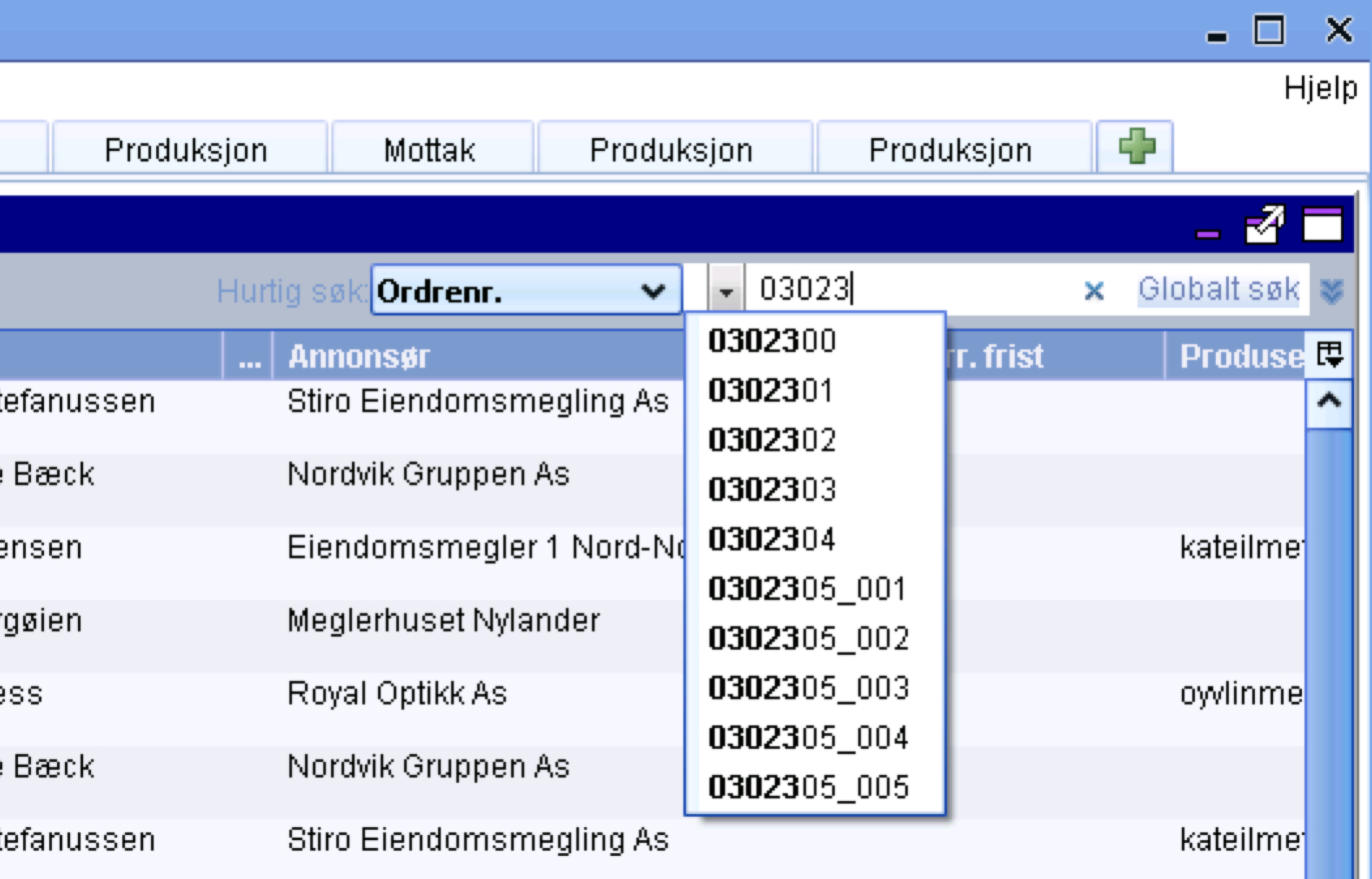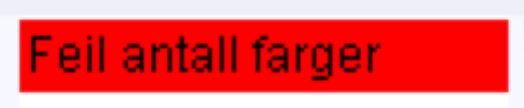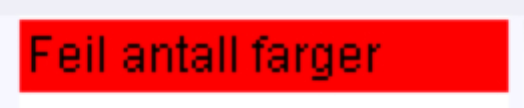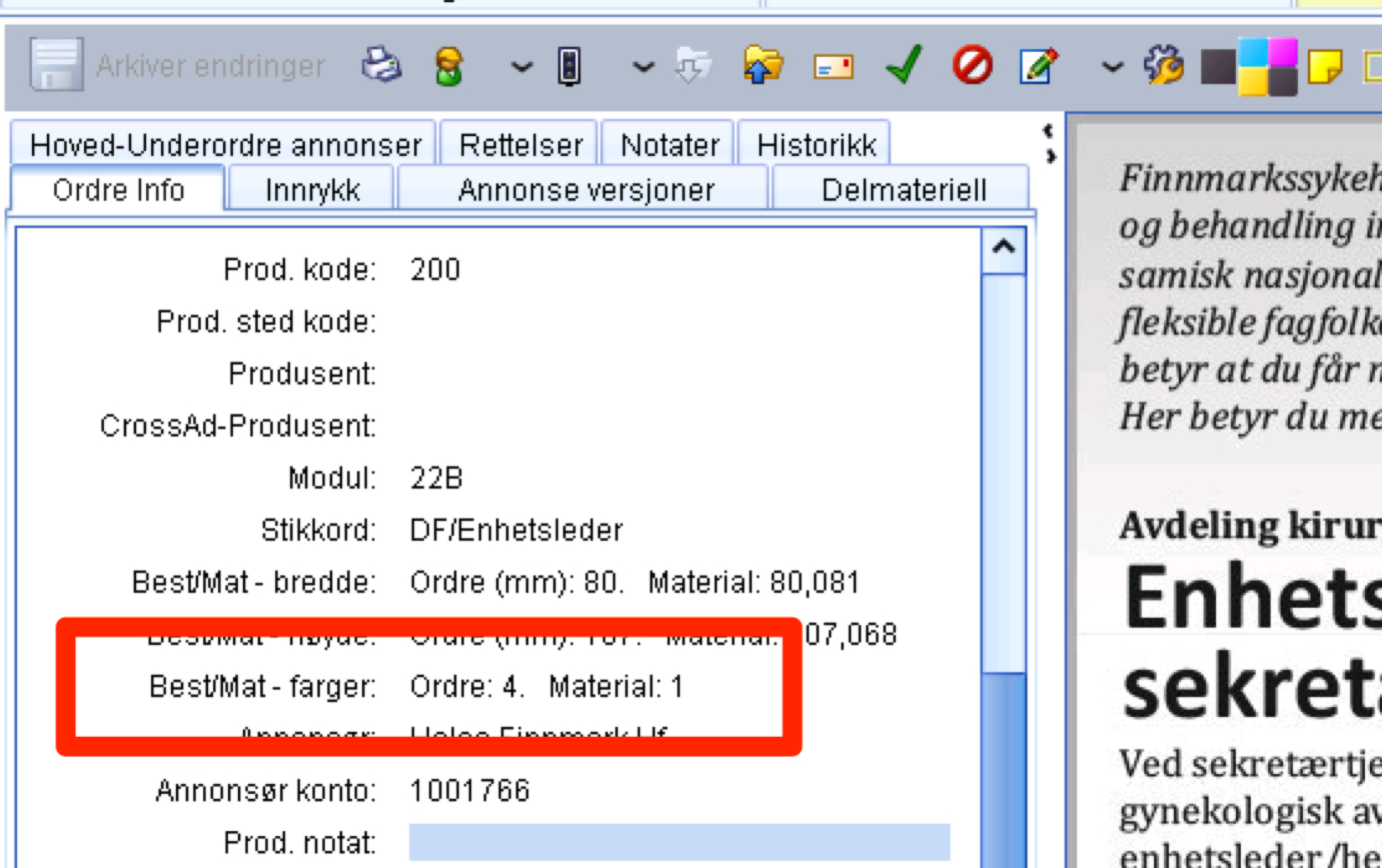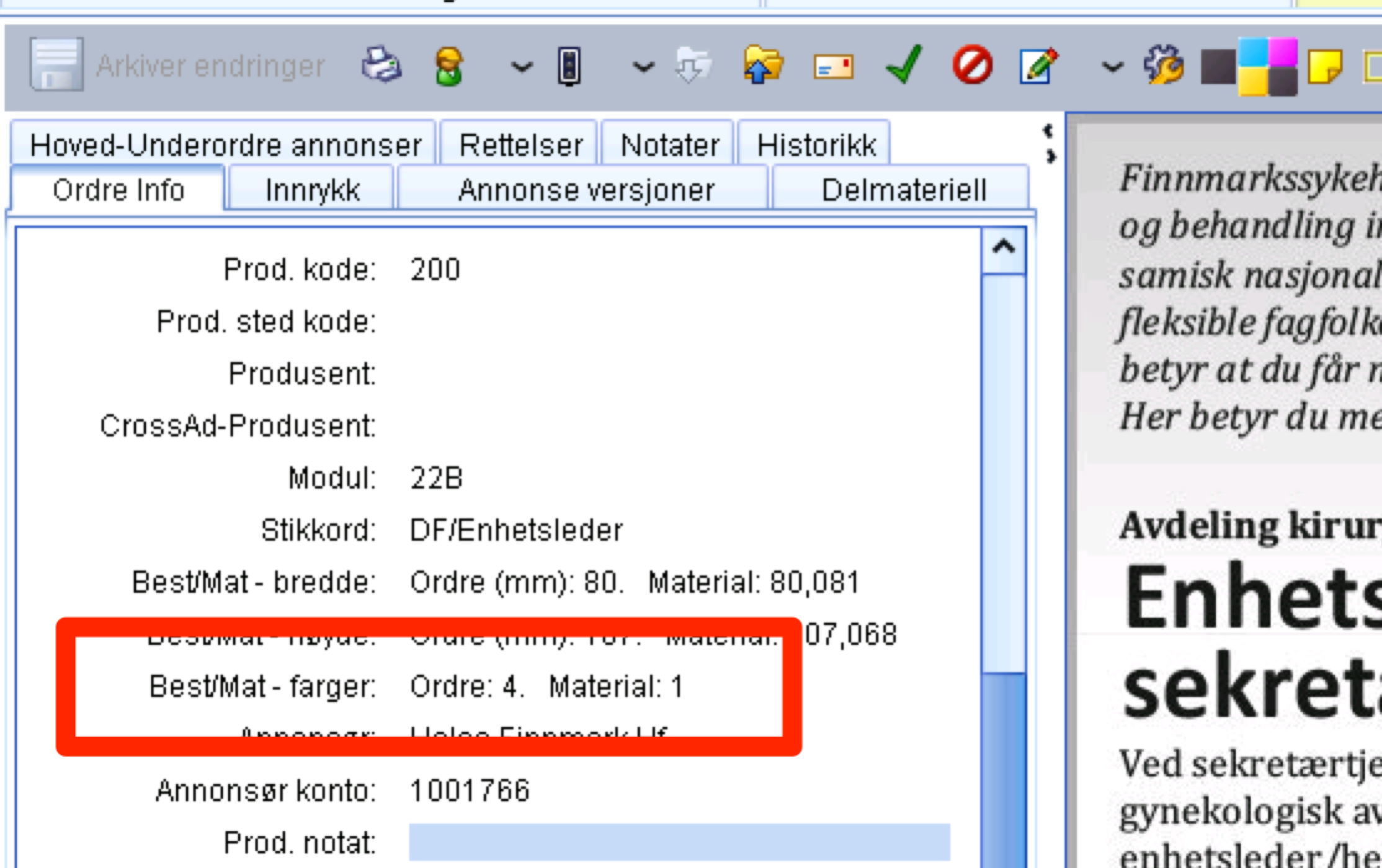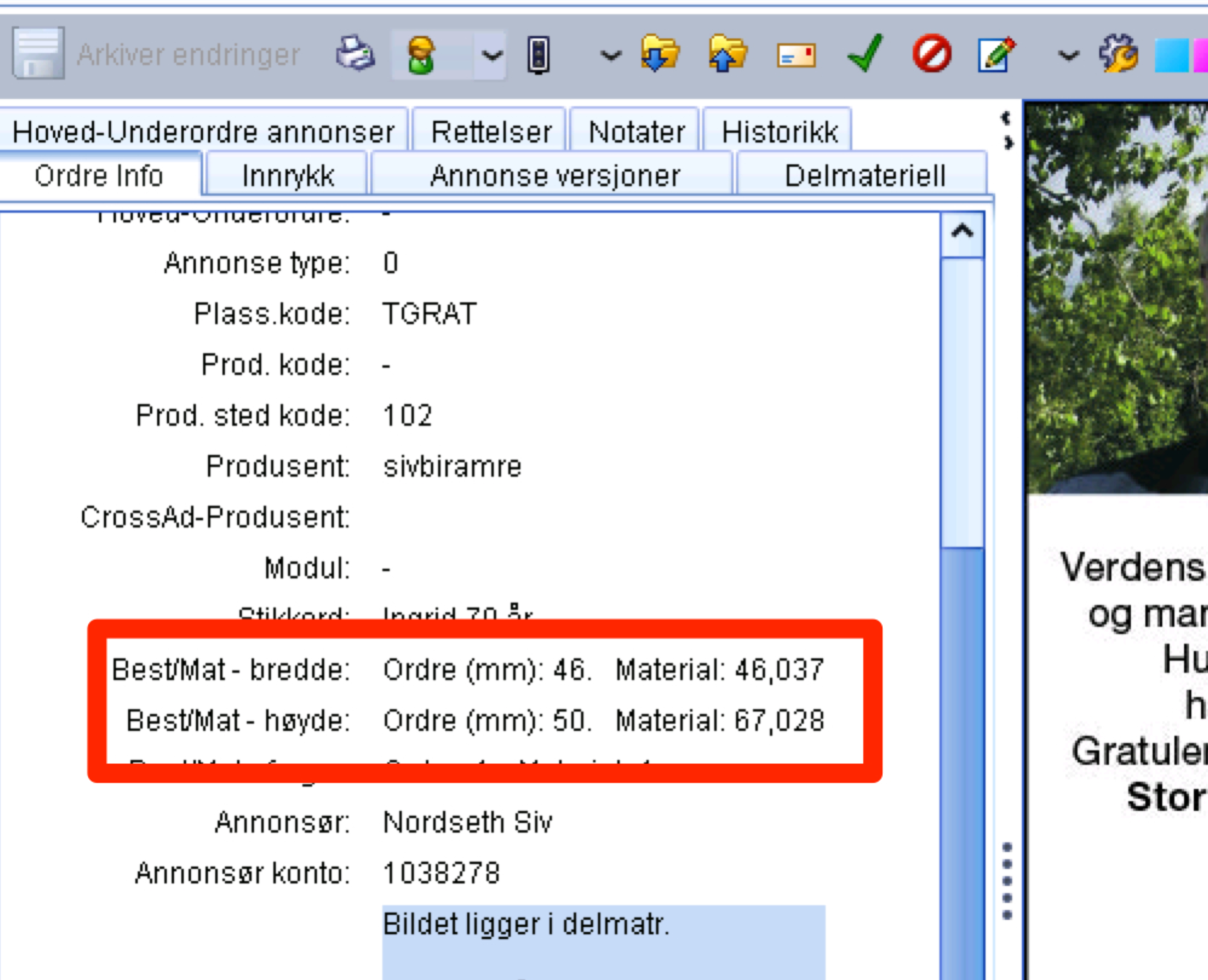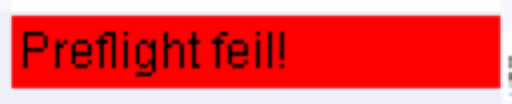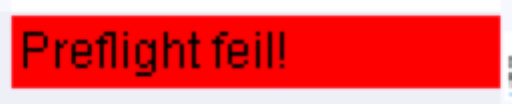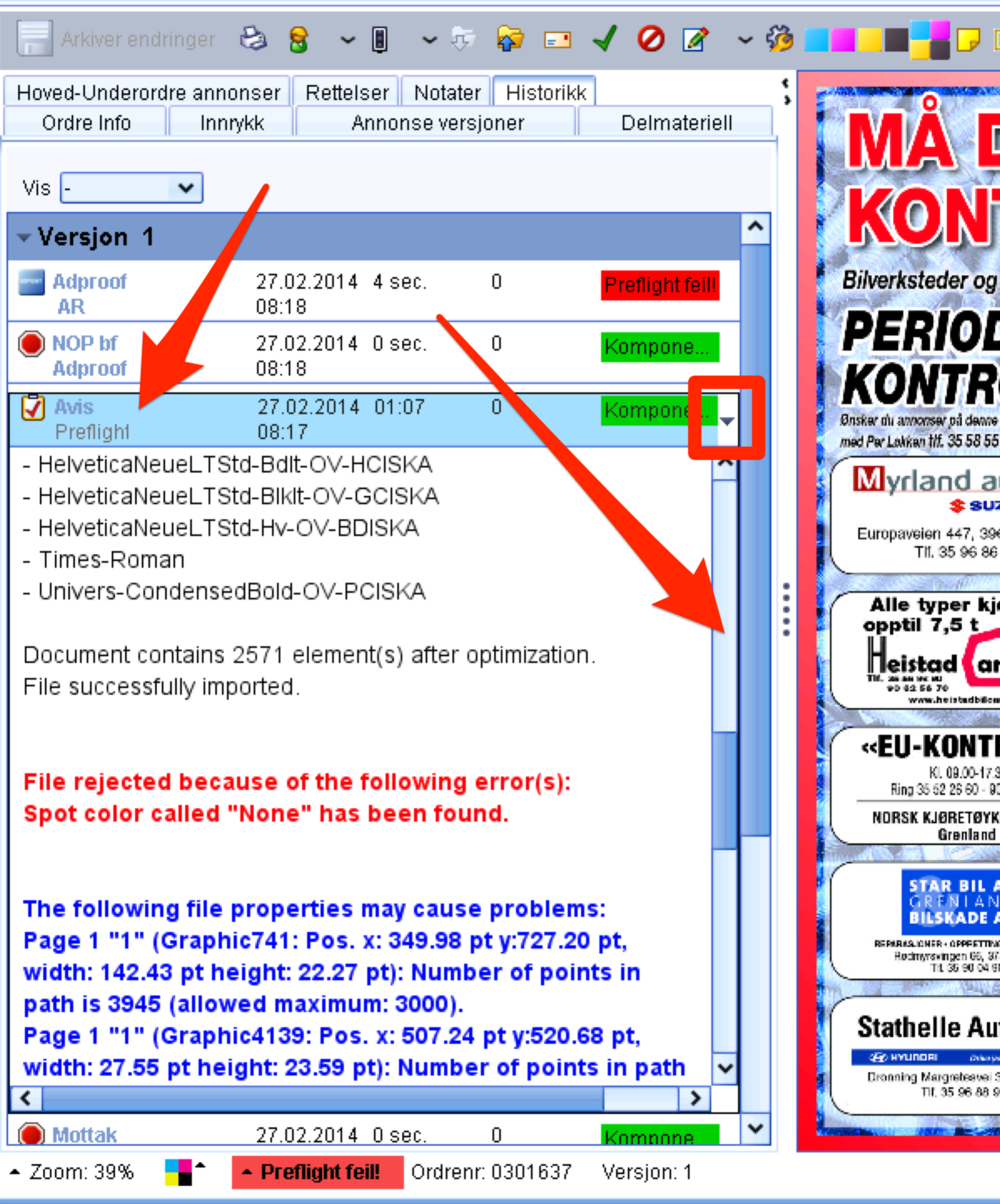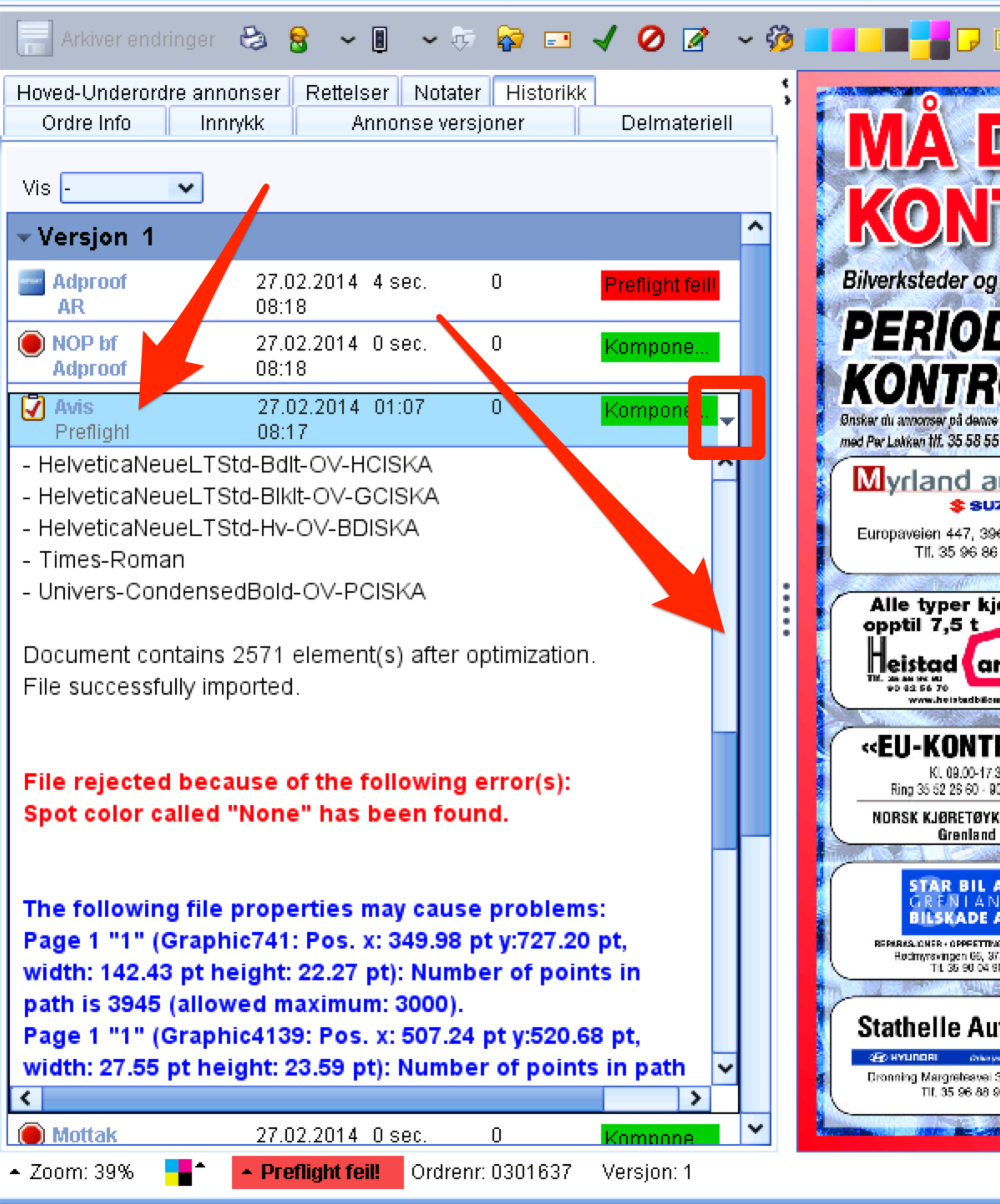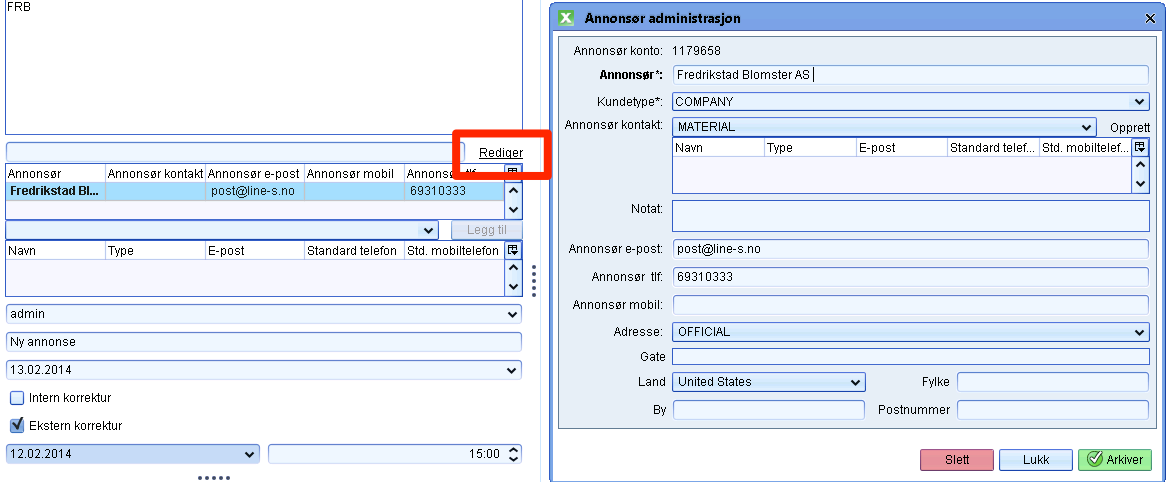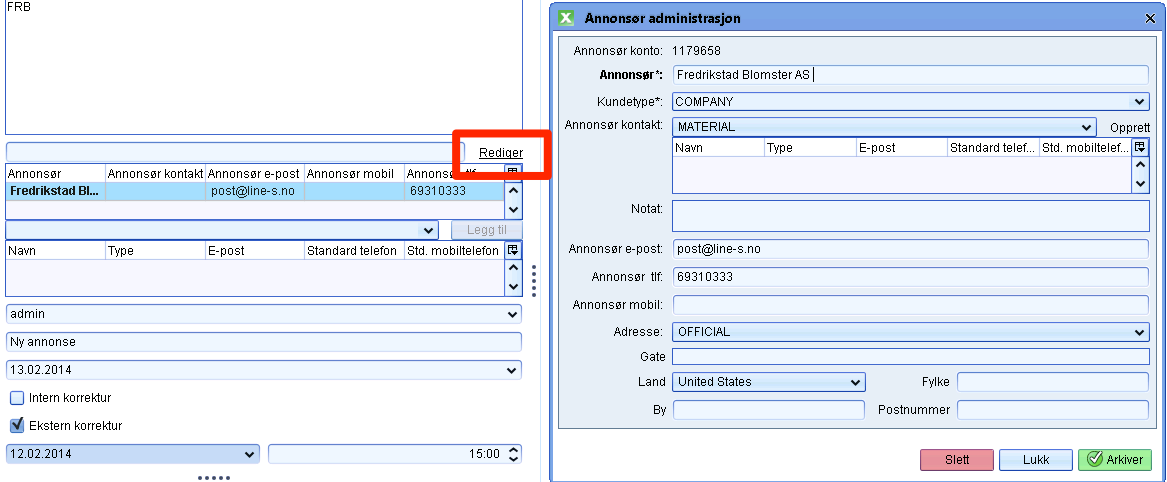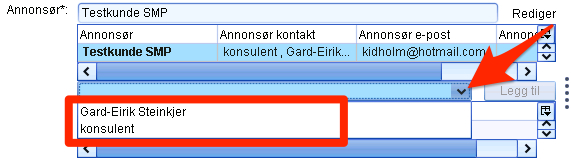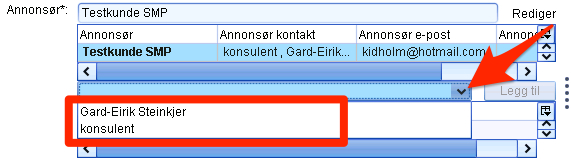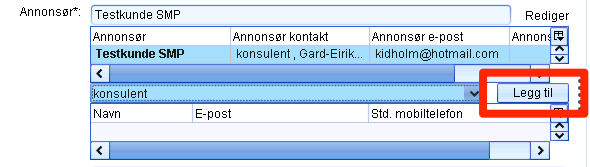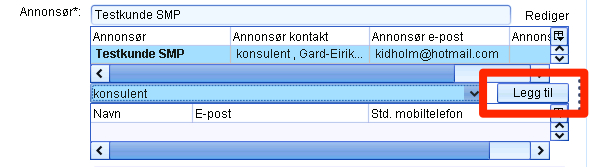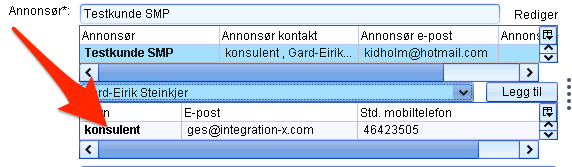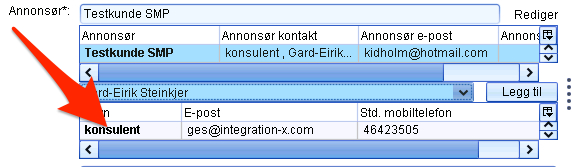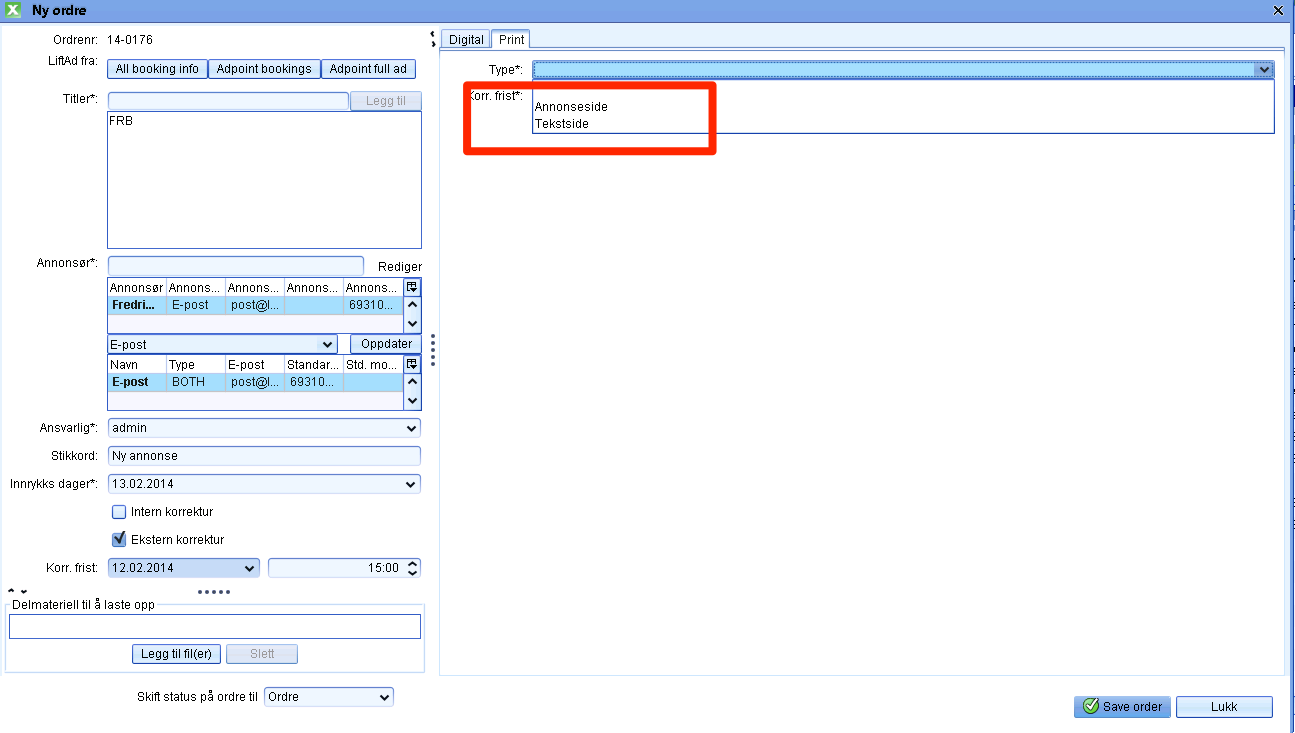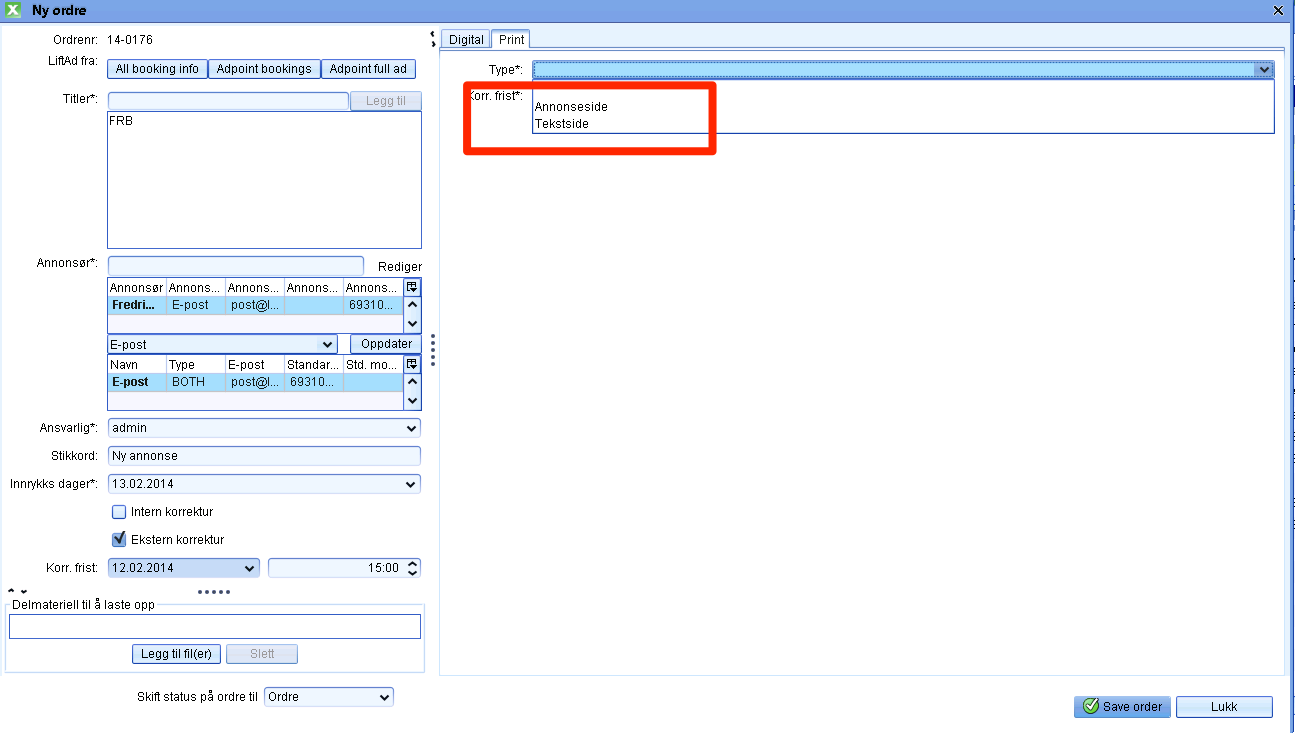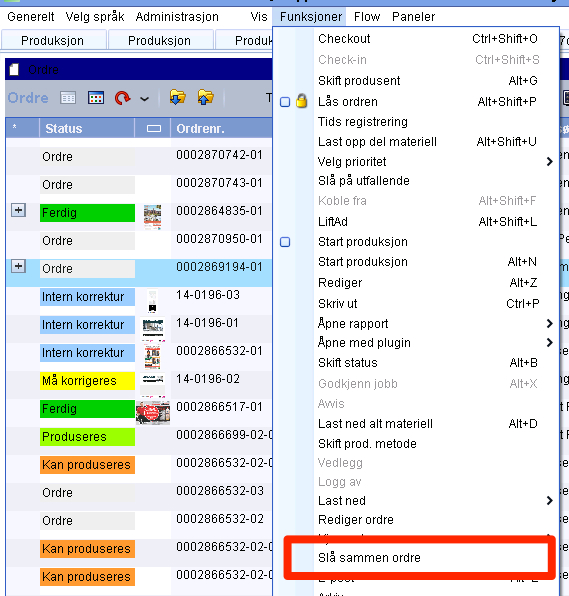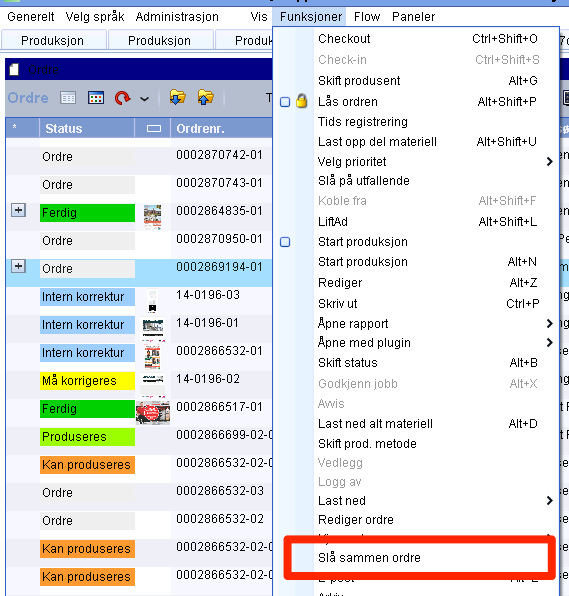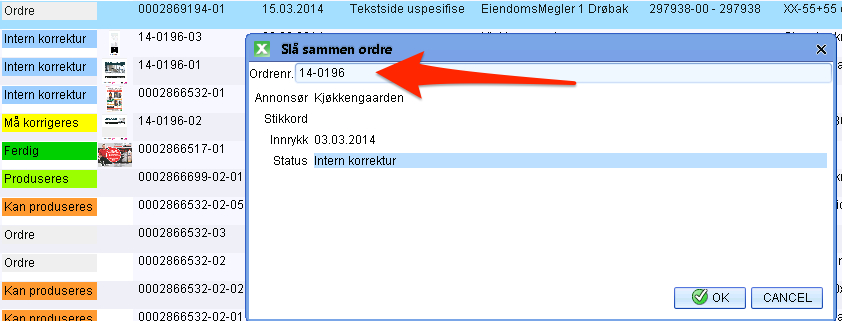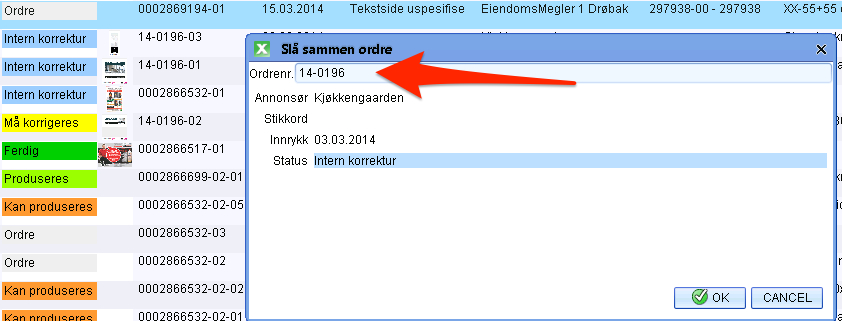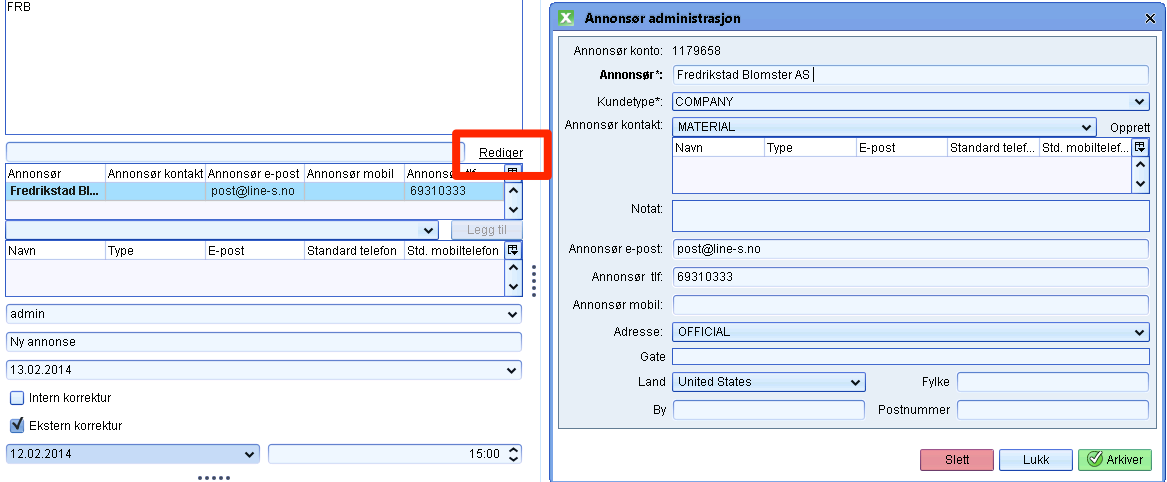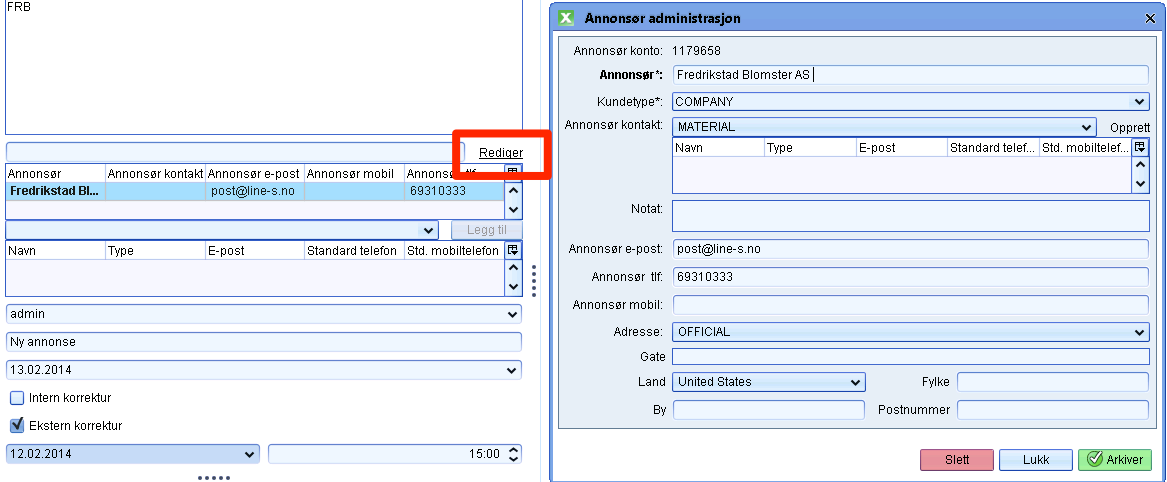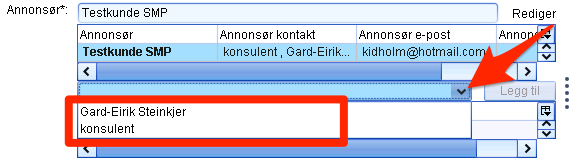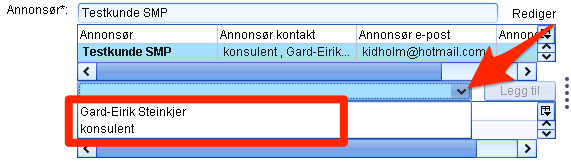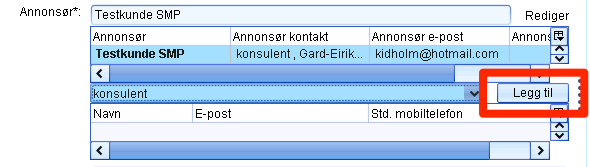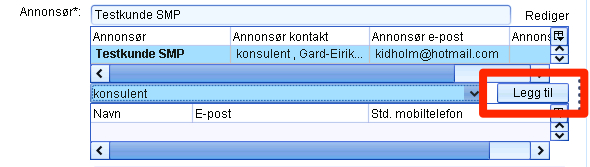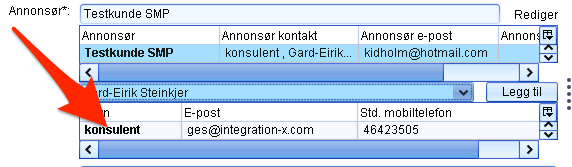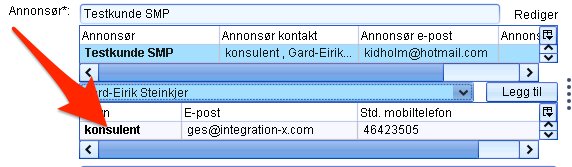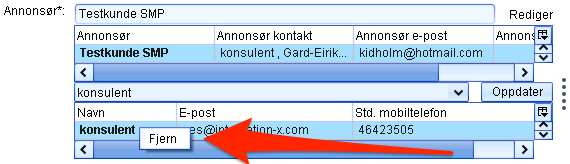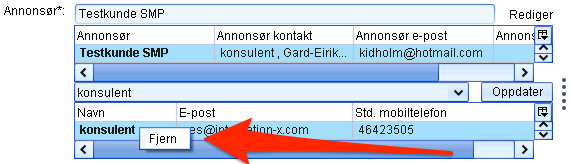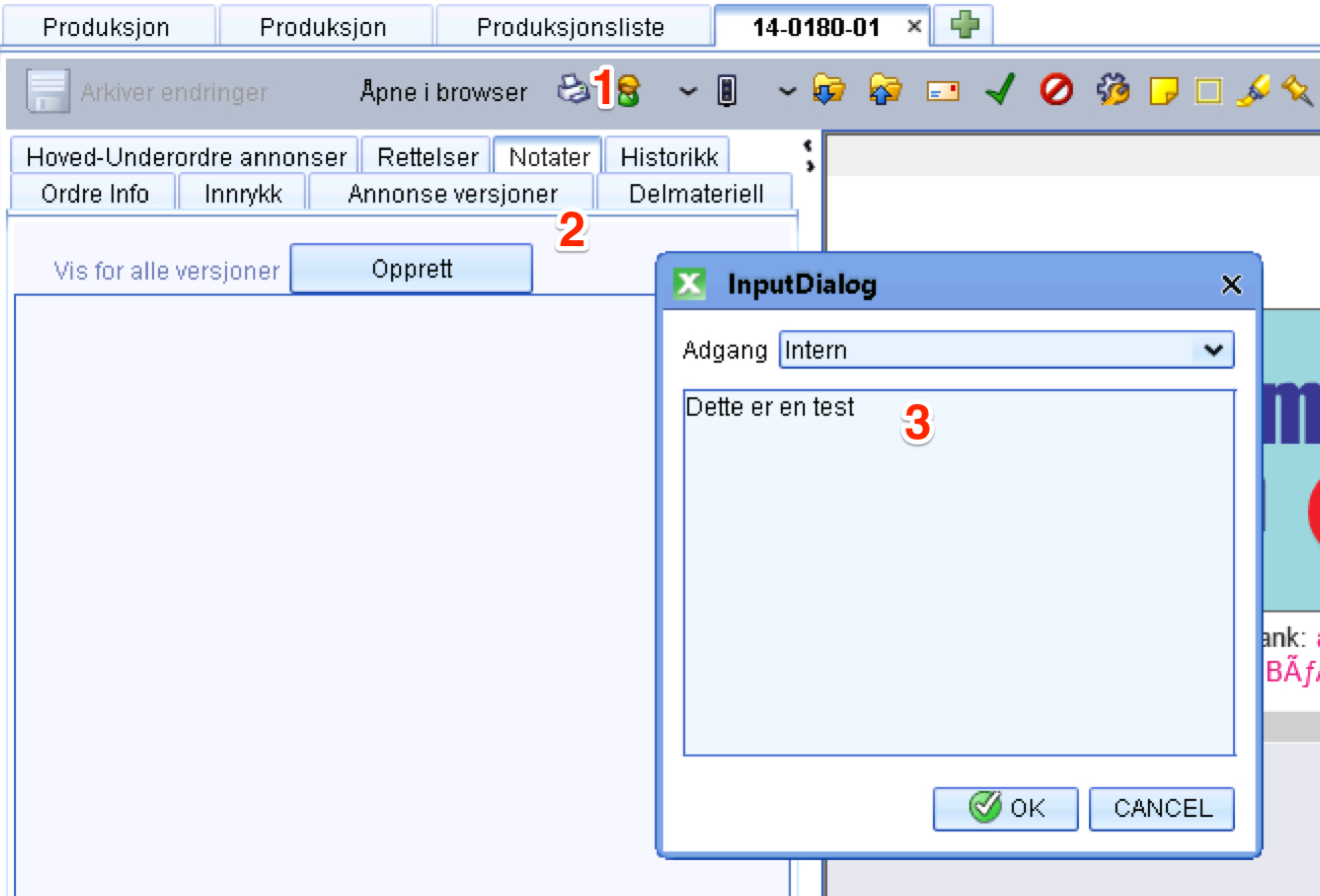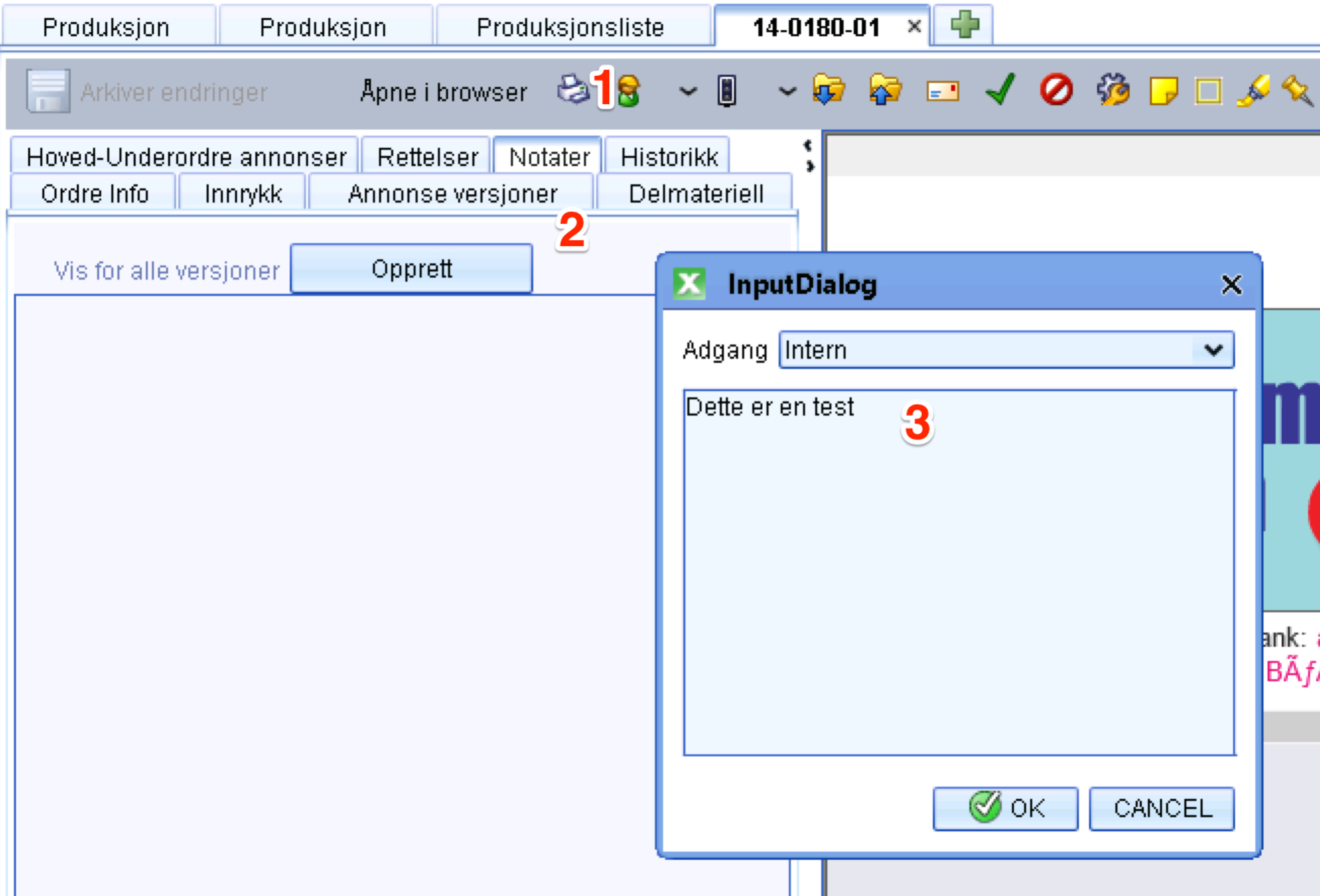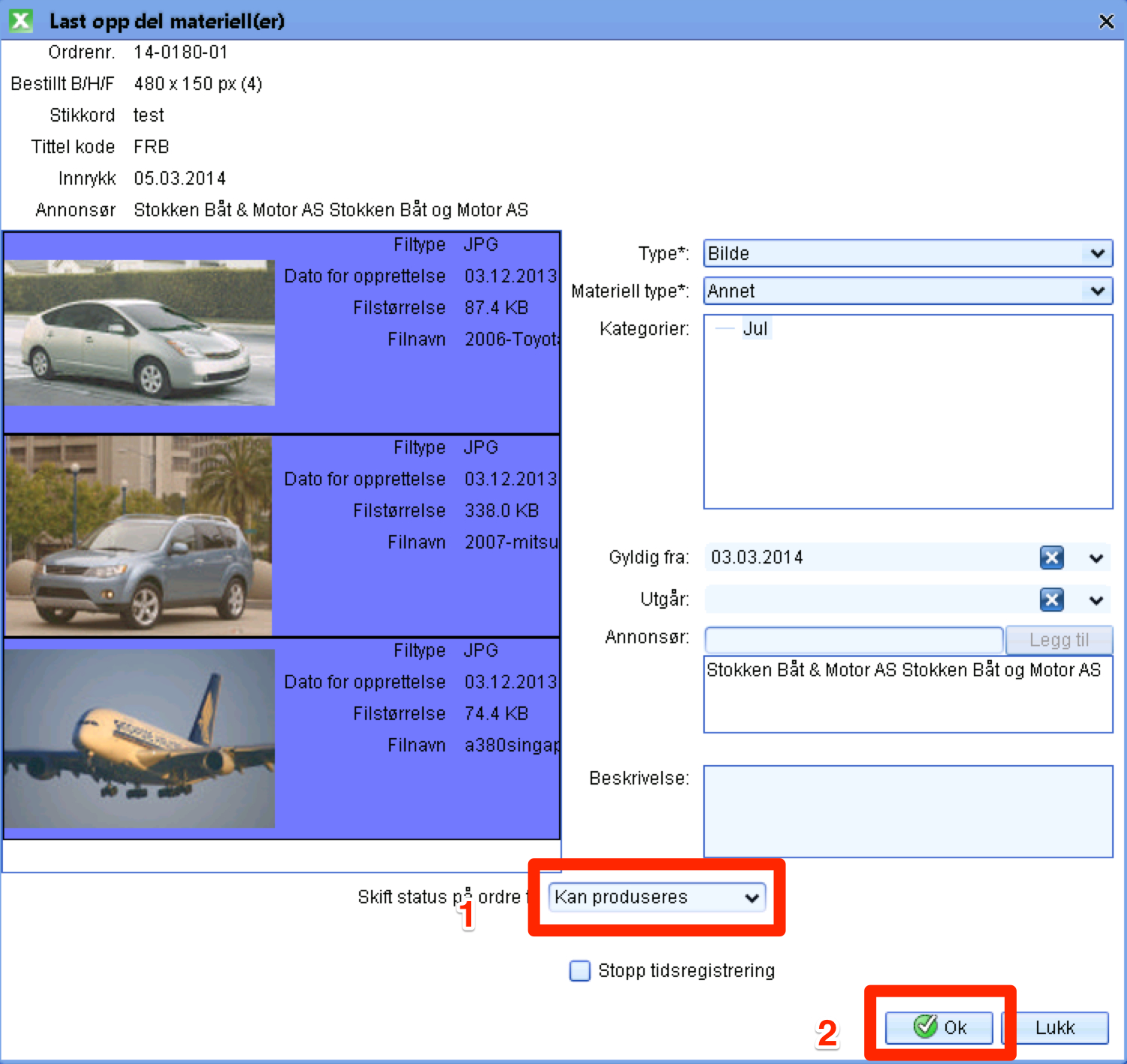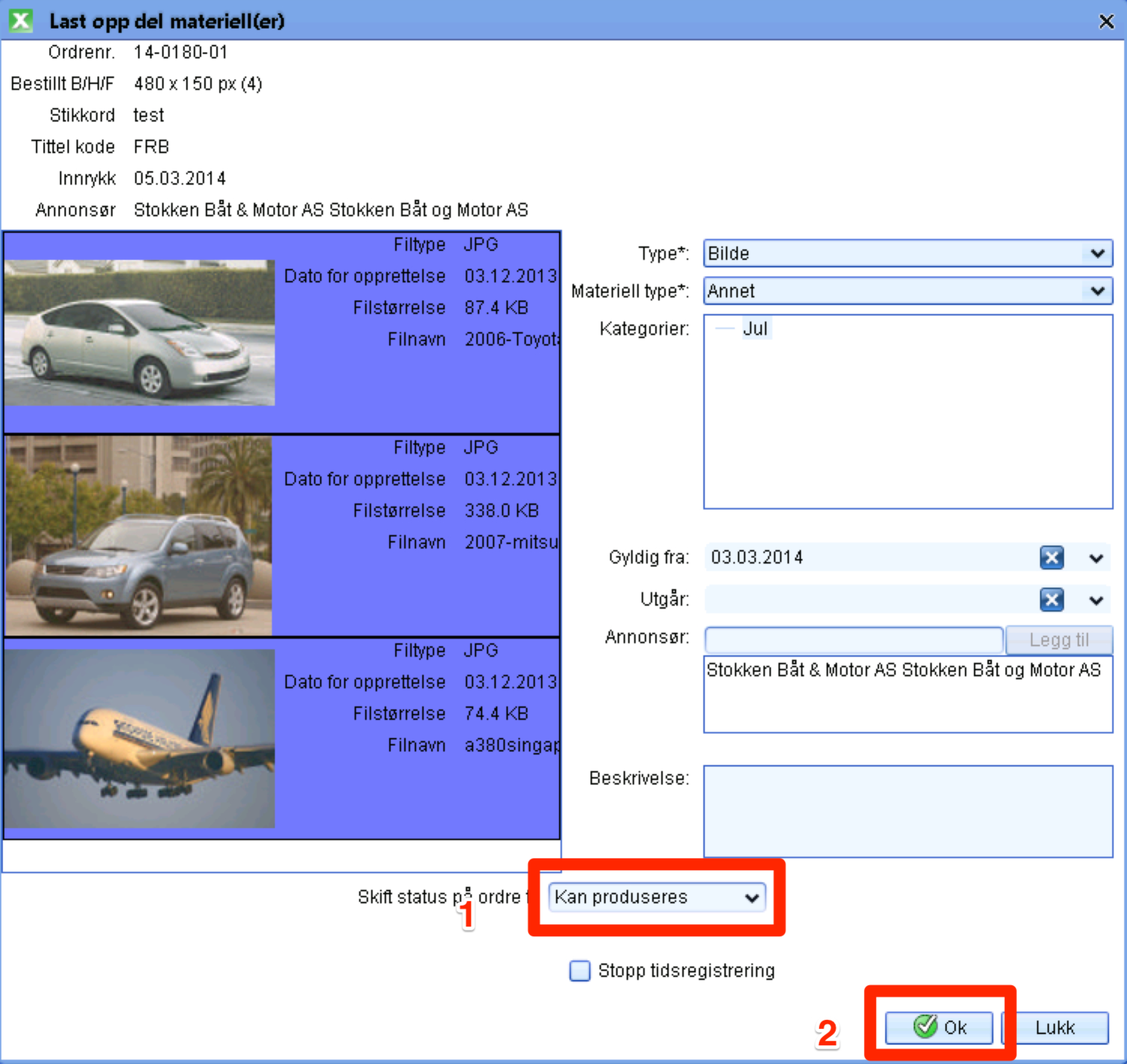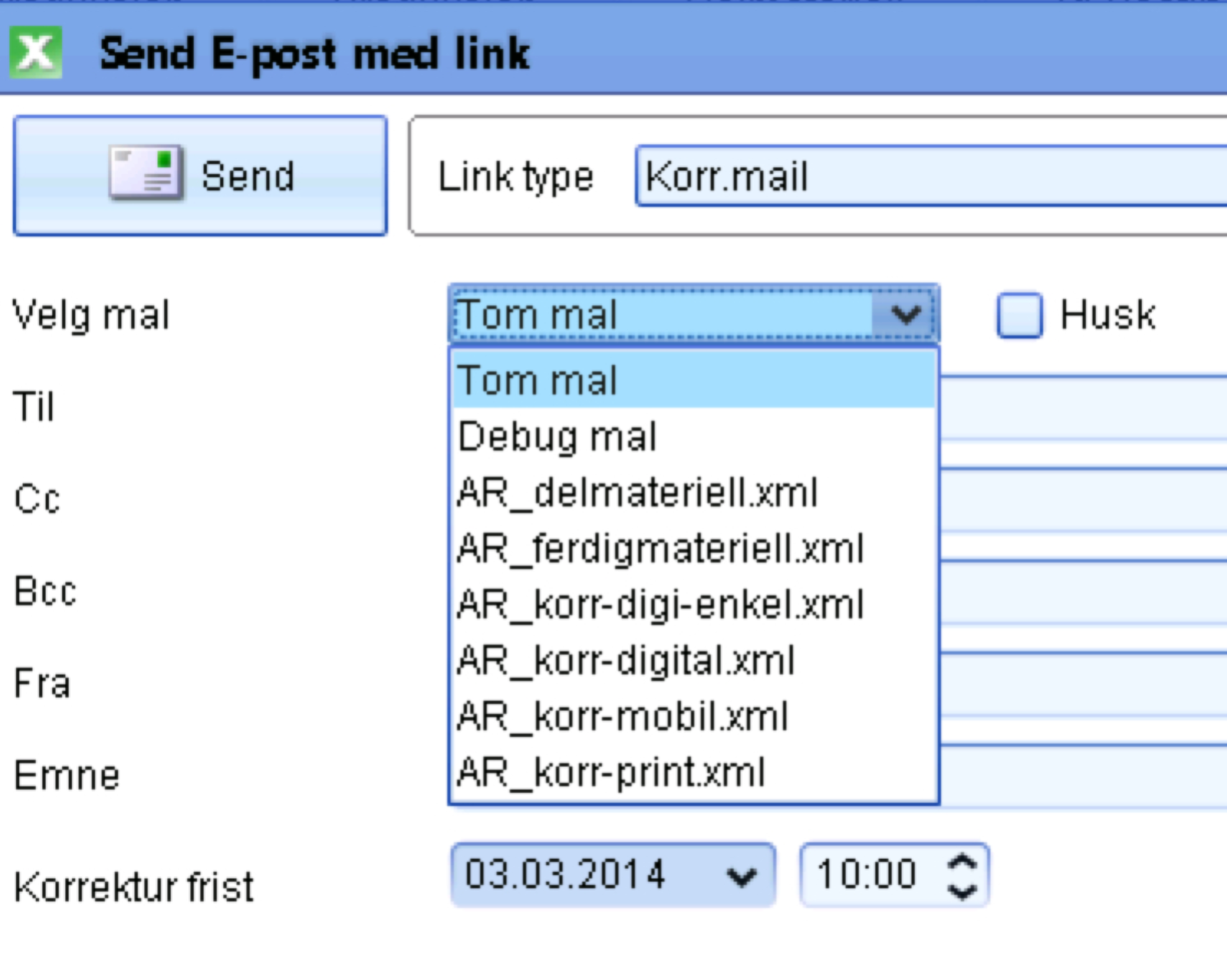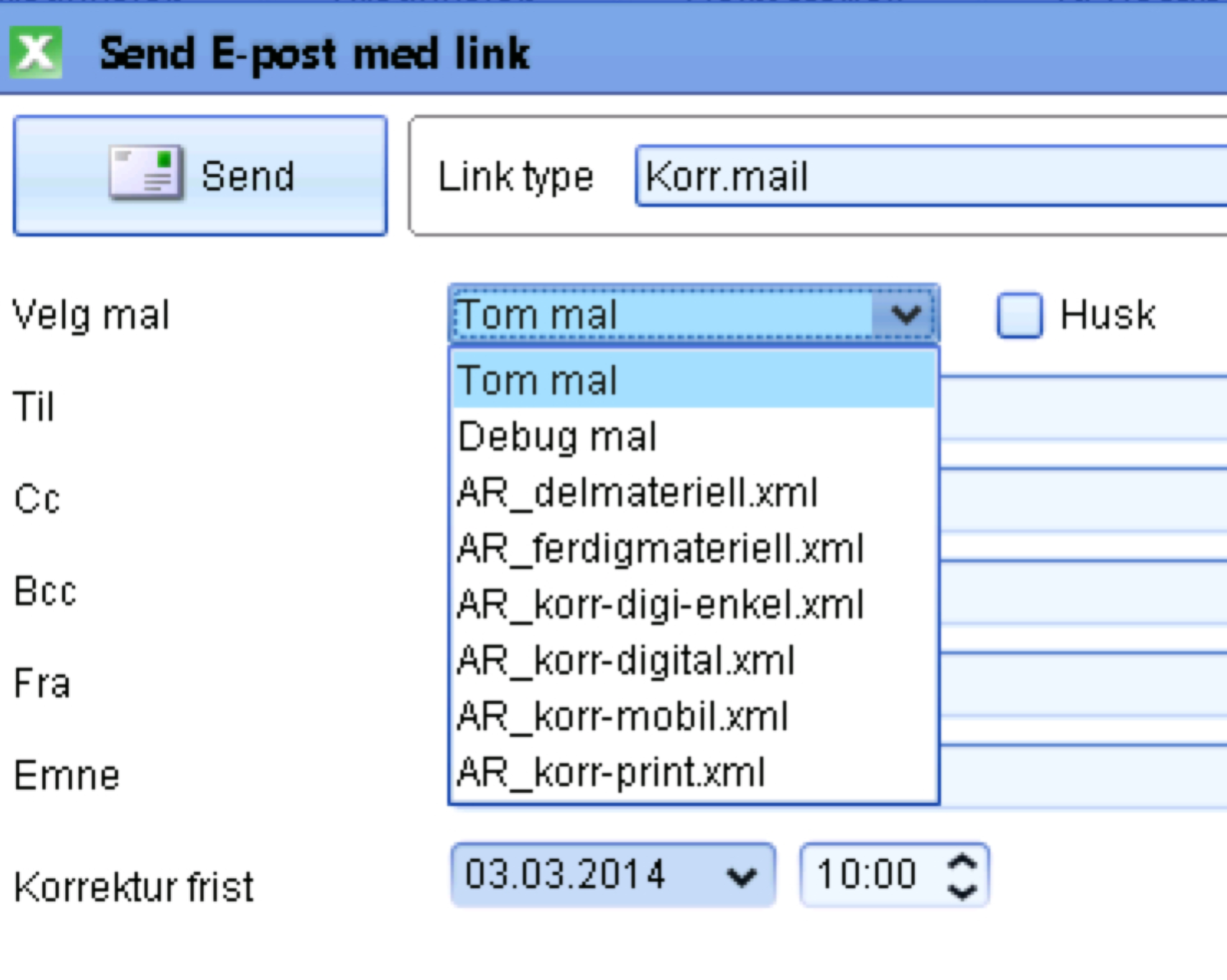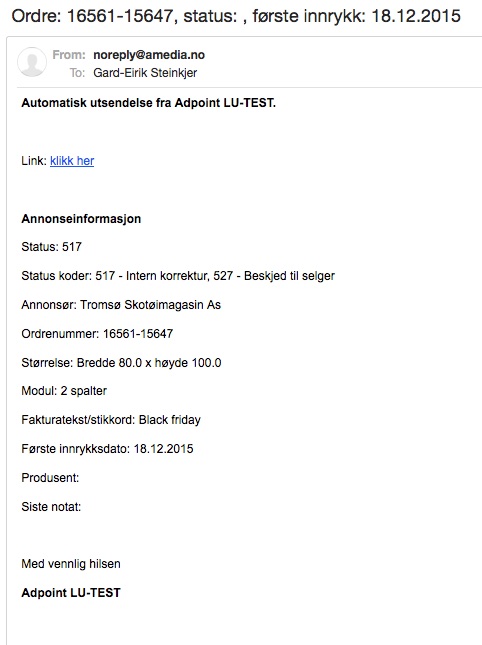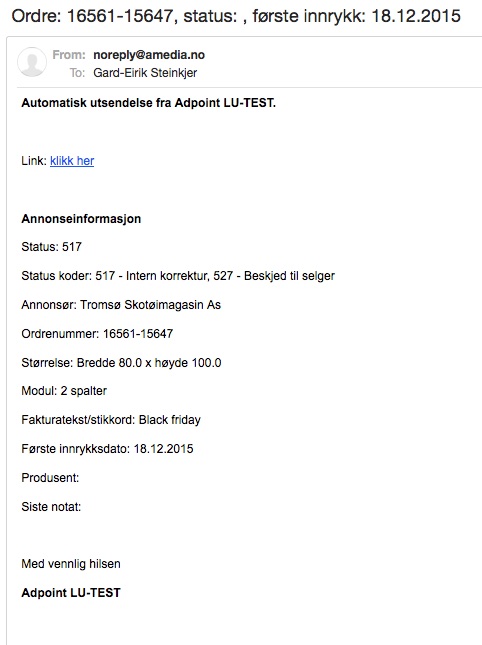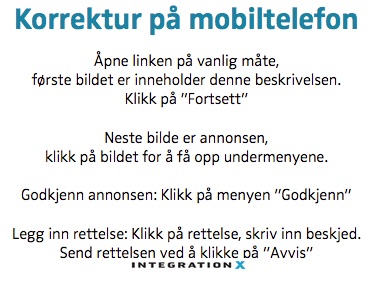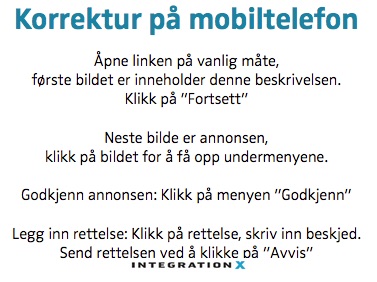Innhold | ||||
|---|---|---|---|---|
|
Første oppstart inkl. innstallasjon av IX
...
Har man valgt «Ad Tracking» som fane, så må man også sette opp den nederste delen for å få nytte av den. Skift til listevisning, som vist over.
Marker kolonne innstillingene og velg et oppsett
...
Ønsker man flere faner med forskjellige filtre, klikk på det grønne + tegnet, som vises ved sidenavn den siste fanen. Ordre-Materiell = Ad Tracking, Produksjon = Ad Production.
Avslutt alltid med «Avslutt ADPOINT», da lagres innstillingene dine.
...
Marker ordrelinjen, høyreklikk og dette vinduet kommer opp.
Gå til last ned og velg mellom følgende alternativer:
...
300 – Internkorrektur (CrossAd kode), gir beskjed om at selger ønsker å se korrekturen og at selges også tar ansvaret for eventuell korrektur ovenfor kunde. Hvis denne er valg er det selgers ansvar enten å godkjenne annonsen, sette på gule lapper eller sende ut ekstern korrektur (Se neste punkt for utsende av ekstern korrektur).
310 – Ekstern korrektur, gir beskjed om at produksjon har ansvaret for korrektur oppfølgingen. Dette forutsetter at riktig e-post adresse er lagt på ordren i CrossAd
...
Registrere riktig e-post og mobil på ordren i Crossad
Se gule lapper/notater fra alle versjoner
...
Dobbeltklikk på annonsen og marker fanen på høyre side som heter ”Rettelser”. Rett under fanene finnes to lyseblå tekster. Ved å klikke på disse kan du velge å se gule lapper fra alle versjoner, eventuelt kun gjeldende versjon (den som er aktiv).
Liftad annonser fra tidligere innrykk
...
Marker ordrelinjen med grå status ”Ordre”. Høyreklikk og velg ”LiftAd”.
Før man skriver inn ordrenummer, velg om systemet skal hente PDF, eller InDesign dokumenter med delmateriell eller begge.
...
Funksjonen ” Hent prod. dokument og delmateriell.” henter alt delmateriell og produksjonsdokumentet fra tidligere ordre, dersom det er tilgjengelig i Adpoint.
Systemet vil også varsle om man prøver å lifte over materiell på en annen kunde, annen størrelse eller mellom sort/hvitt og farge annonser.
...
Når beskjeder, notater og eventuelt materiell er lagt på ordren, må status endres til “Kan produseres” som er orange. Dersom dette ikke blir gjort, vil ikke annonsen bli produsert, fordi den ikke vil komme opp i produsentenes oversikt. Status kan skiftes ved å markere en ordrelinje og høyreklikke på den, gå ned til “Skift status”. Denne har også kortkommando Alt+b.
Status kan også skiftes ved å gå opp i menyen, som vist under.
Sjekk selgers annonseliste
...
Først søkes det i allerede filtrerte elementer, basert på det filteret du allerede har aktivt i fanen. Trykk Globalt søk for å søke i hele databasen og arkiv (tidligere innrykkede annonser).Avbryt søket ved å klikke på det røde krysset. Dette vil ta deg tilbake til listen du hadde før søket.
Søk med høyre klikk
...
Systemet har noen rød status, som man skal reagere litt forskjellig på, her er de mest brukte:
Feil antall farger
Feil antall farger vises når ordre fra CrossAd/AdBase og annonsen som har kommet inn ikke stemmer overens. Ved å dobbeltklikke på annonsen og gå til “Jobb Info”, ser man i dette eksemplet at ordren har 1 farge, mens annonsen har 4 farger.
...
Hvis annonsen er bestilt i 4 farger og det kommer 1 farge fra kunden, må kunden kontaktes for nytt materiell.
Feil størrelse
Feil størrelse har veldig mye til felles med Feil farger. Sjekken er veldig lik, men nå på størrelse.
...
Men hvis ordren ikke stemmer proporsjonalt på høyde og bredde og det er store forskjeller, bør kunden kontaktes for nytt materiell.
PREFLIGHTFEIL
Status Prefligh feil oppstår nå det er noen kvalitets feil på annonsen, for å lese loggfilen, dobbelt klikk på annonsen, gå under historikk til komponentet Avis Preflight. Her kan man åpne den med den lille trekanten (rød ramme), så kan man rulle ned til feilmeldingen.
Forslagsannonse Print og/eller Digital
...
Klikk på ”Rediger” ved Annonsør delen, og Annonsør Administrasjon vinduet kommer opp. Markerer man ikke en kunde så vises knappen som ”Opprett” og man kan opprette en kunde lokalt KUN i Adpoint.
Utenfor Annonsør kontakt vises knappen enten som “Opprett” eller “Rediger”. Har man valgt en kontaktperson, vil det stå “Rediger”. Her kan man også legge inn konsulent, som vist i eksemplet, hvis konsulenten skal motta den eksterne korrekturen med e-post og sms.
...
Når man har lagt inn dette og arkivert alt, så vil man ute i ”Ny annonse” vinduet kunne velge kontakt personen og aktivisere denne på denne ordren.
Klikk på pilen, så dropp down dialogen kommer frem
Velg så hvilken kontakt som skal ha ekstern korrektur
Klikk så ”Legg til” slik at kontakt personen kommer inn i det nederste feltet
Hvis man har lagt inn feil kontakt person eller annonsør, marker linjen så den blir lyse blå, høyreklikk slik at ”Fjern” menyen kommer opp og klikk på ”Fjern”.
...
På høyre side i ”Ny annonse” vinduet, så har man 2 valg. Enten Digital eller Print, under Print så har man 2 valg: Annonseside eller Tekstside.
For å få valgt størrelsen, må man velge enten “Annonseside” eller “Tekstside”, da får man opp modulkartet.
...
Legg inn ordren i CrossAd/AdBase.
Når ordren er kommet inn i Adpoint, marker ordren som kommer fra CrossAd/AdBase.
Gå opp i funksjoner og velg ”Slå sammen ordre”
Skriv inn forslagsordre nummeret, da vil opplysningene fra forslagsannonsen komme opp i vinduet.
Avslutt prosessen med å klikke ”OK”. Nå vil forslagsannonse nummeret bli konvertert til CrossAd/AdBase nummeret
...
Klikk på ”Rediger” ved Annonsør delen, og Annonsør Administrasjon vinduet kommer opp. Markerer man ikke en kunde så vises knappen som ”Opprett” og man kan opprette en kunde lokalt KUN i Adpoint.
Utenfor Annonsør kontakt vises knappen enten som “Opprett” eller “Rediger”. Har man valgt en kontaktperson, vil det stå “Rediger”. Her kan man også legge inn konsulent, som vist i eksemplet, hvis konsulenten skal motta den eksterne korrekturen med e-post og sms.
...
Når man har lagt inn dette og arkivert alt, så vil man ute i ”Ny annonse” vinduet kunne velge kontakt personen og aktivisere denne på denne ordren.
Klikk på pilen, så dropp down dialogen kommer frem
Velg så hvilken kontakt som skal ha ekstern korrektur
Klikk så ”Legg til” slik at kontakt personen kommer inn i det nederste feltet
Hvis man har lagt inn feil kontakt person eller annonsør, marker linjen så den blir lyse blå, høyreklikk slik at ”Fjern” menyen kommer opp og klikk på ”Fjern”.
Forskjellige prod. info og/eller del materiell på forskjellige formater
...
Ønsker man å legge inn forskjellige forklaringer og bilder, må man gå inn på den ordren via dobbelt klikk og legge inn beskrivelse via notat
Legg inn notat
Marker ordrelinjen man skal legge inn et notat , og dobbeltklikk på linjen.
...
Velg filer og dra de på ordrelinjen
I dialogen som kommer opp, velg last opp delmateriell.
Velg hvilken status Adpoint skal sette når man laster opp og lukker ”Last opp dem materiell” vinduet.
Klikk OK for å sette status og lukke vinduet.
Får man opp spørsmålet at filen alt finnes på serveren og er i bruk på i et annet dokument, så har man 2 valg.
...
Klikker man på ”Velg mal”, så får man opp en del valg
AR_delmateriell: Mail for at kunden kan få opp en link, for å sende inn delmateriell rett på ordren.
...
E-post meldingen vil se slik ut og man vil i e-post meldingen kunne se hvilken produsent som jobber med annonsen og evnt. beskjeden som er lagt inn i notat feltet i Adpoint:
På nettbrett vil det være det samme vinduet som brukes ved ekstern korrektur.
På mobil vil man bli møtt av en enkel beskrivelse som forklarer funksjonene.
Logg inn i Adpoint HTML5 versjon for nettbrett
...